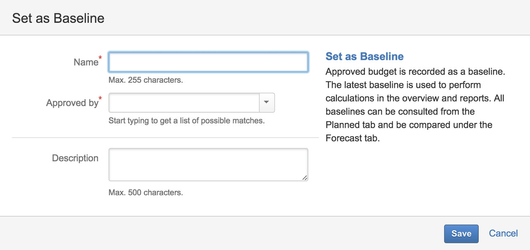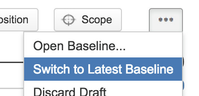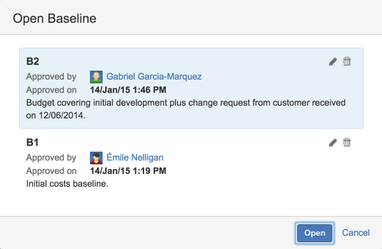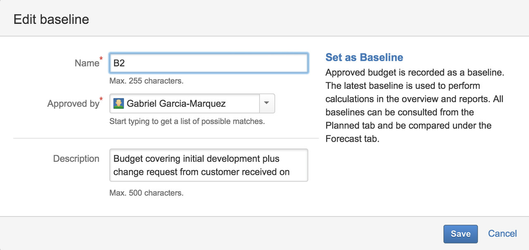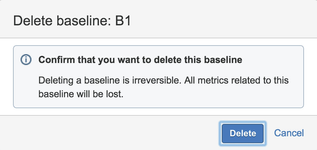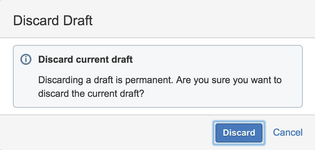This is the documentation for an older version of Folio and has been moved to the Tempo instance.
Please view the Folio Category in the Tempo Products Wiki Categories for all versions of Folio's Documentation.
Baselines
Planned Costs and Revenues can be approved and baselined to help you track their evolution and compare various planning scenarios. When approving a budget, the complete picture of all current expenses (or revenues) and positions (or consulting revenues) definitions is saved, allowing you to consult it later. Once a budget has been approved, you can switch back to Draft mode to continue editing it, and all changes you make won't affect the current Folio's status, indices, etc. until they are approved. Baselines can also be displayed for comparison on Forecast charts. Approving a BudgetWhen viewing either Costs > Planned or Revenues > Planned screens, you can mark the budget they contain as approved. Approving a budget sets it as a baseline, storing it for future reference. The latest baseline is used for all calculations throughout the Folio, from the financial information and health indices displayed in the Overview to the forecasts and reports. To approve a budget, you must first view a planning screen in Draft mode, indicated by a tab displayed at the top of the screen. If the Draft tab is not showing, then first switch to the Draft mode. At least one change must be done to a budget in order to be able to approve it. When the budget is modified, then an Approve link appears in the tab. Clicking the Approve link brings up the Set as Baseline dialog.
Once the baseline is created, the view is automatically switched to Baseline Mode: the Draft indicator disappears, the name of the baseline is displayed at the top of the budget as a lozenge, and the budget cannot be edited. Viewing Latest BaselineWhen viewing the Planning screens in Draft Mode or when viewing an older baseline, other then the latest, then you can switch to the latest baseline by opening the action (...) menu and selecting the Switch to Latest Baseline item. Opening a BaselineTo open a previous baseline, open the action (...) menu and select the Open Baseline... item. This brings up a dialog listing all existing baselines for this budget (see below). Either double-click on a baseline to open it or click it and then click the Open button. This will show all expenses or revenues as they were when that baseline was created. Editing a BaselineIf you are the Owner of the Folio, the Approver with edit rights on the Folio, or a FOLIO Super admin, then you can edit a Baseline and change its name, approver or description. To edit a baseline, open the action (...) menu and select the Open Baseline... item. This brings up a dialog listing all existing baselines for this budget (see Opening a Baseline). The baselines that you have the right to edit will have a icon showing up at the top right of them. Click the icon next to the Baseline you want to edit to bring up the Baseline edition dialog. Modify the information as required and click the Save button to persist the changes. Deleting a BaselineIf you are the Owner of the Folio, the Approver with edit rights on the Folio, or a FOLIO Super admin, then you can delete a Baseline. To delete a baseline, open the action (...) menu and select the Open Baseline... item. This brings up a dialog listing all existing baselines for this budget (see Opening a Baseline). The baselines that you have the right to delete will have a icon showing up at the top right of them. Click the icon next to the Baseline you want to delete to bring up the Baseline deletion confirmation dialog. Click the Delete button to confirm the deletion. Switching to Draft ModeWhen viewing a baseline, you can switch to the Draft mode. To switch to the Draft mode, open the action (...) menu and select the Switch to Draft Mode item. The Draft mode will allow you, if you have edit permissions on the Folio, to modify the latest version of the budget. A tab is displayed at the top of the planning screen when in Draft mode. Discarding the DraftIf you have edit rights on the current Folio, you can discard the draft. When discarding the draft, all changes made since the latest baseline (all data if no baseline have been set) are permanently deleted and the view is automatically switched to the latest baseline (if any). To discard the draft you must first be in Draft mode, then open the action (...) menu and select the Discard Draft item. This brings up a confirmation dialog to confirm the operation. Click the Discard button to confirm the deletion of changes. | Related pages: |