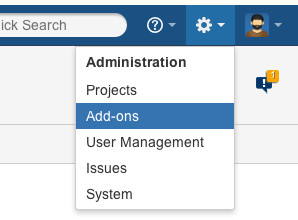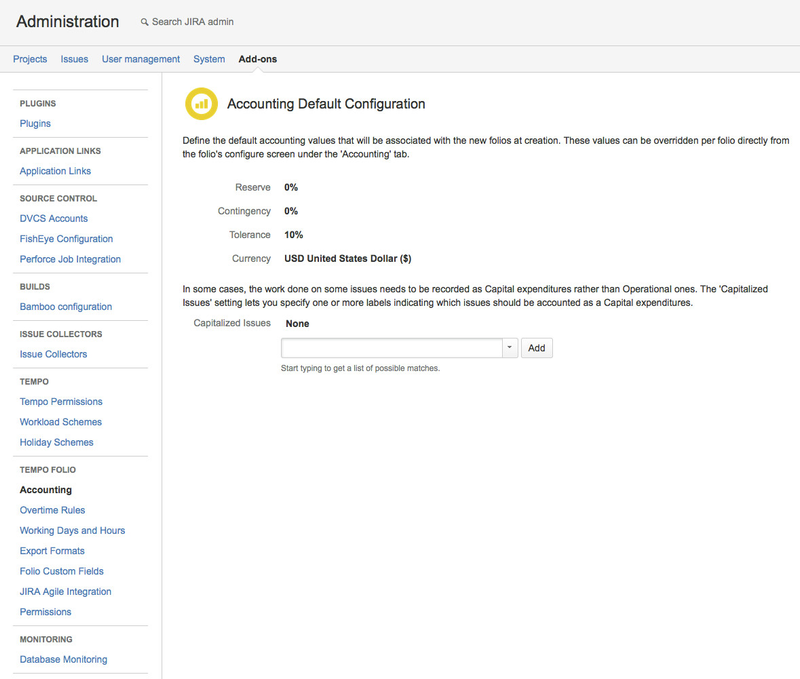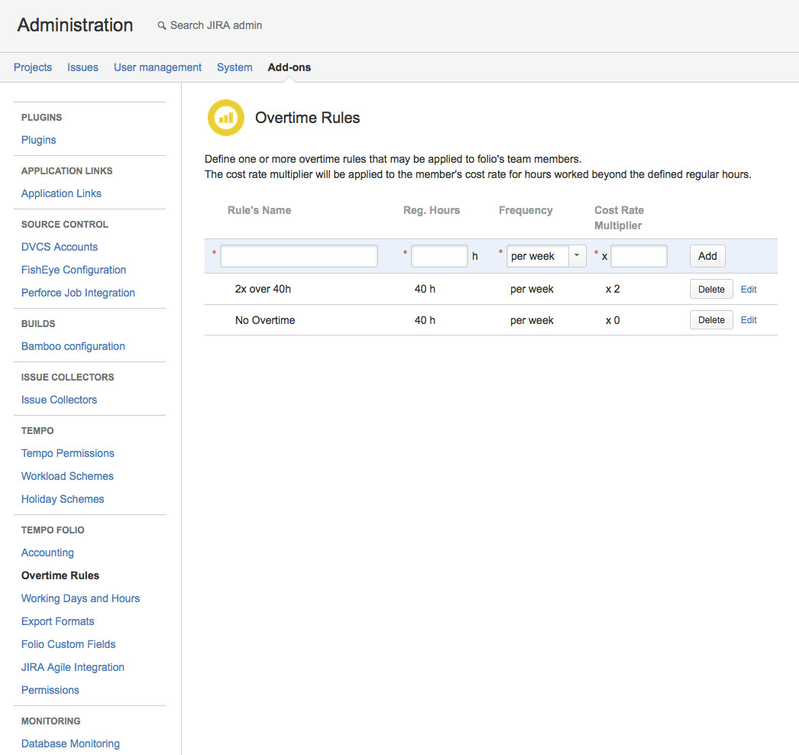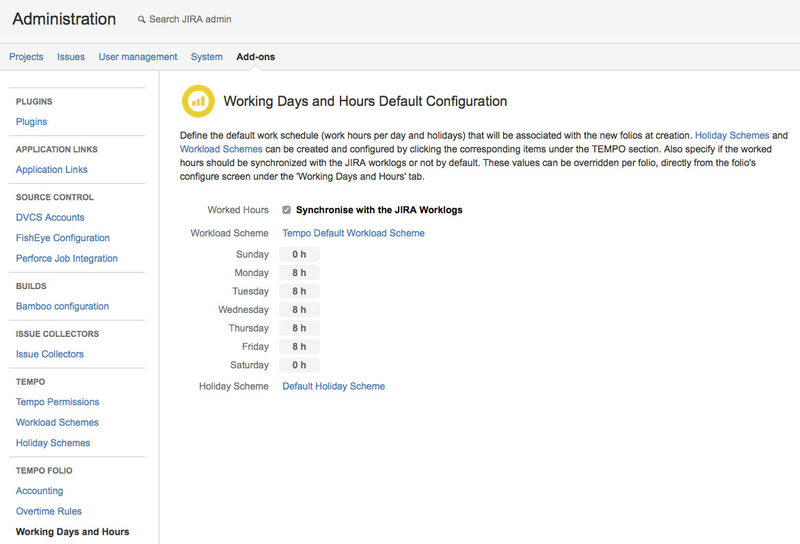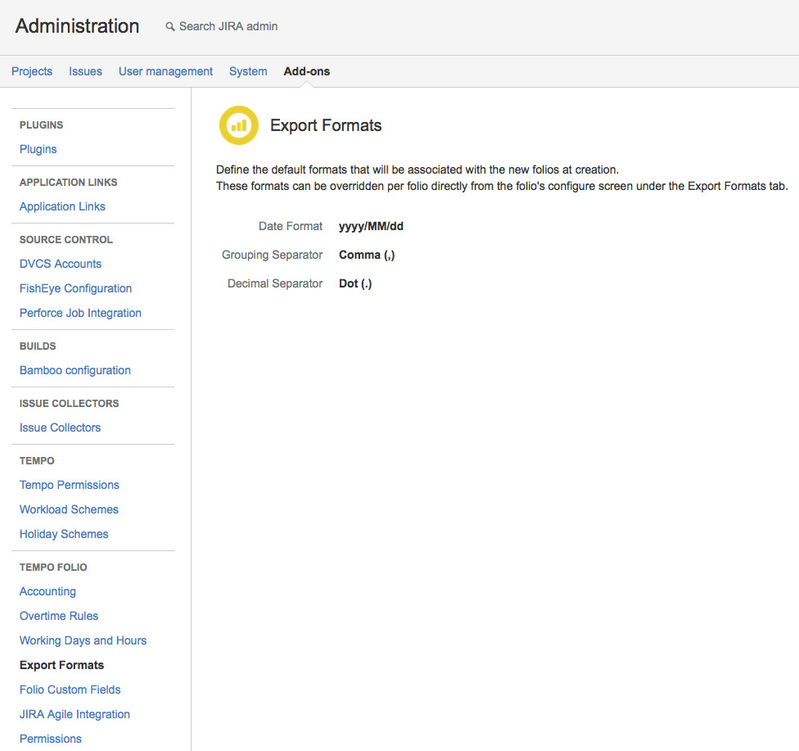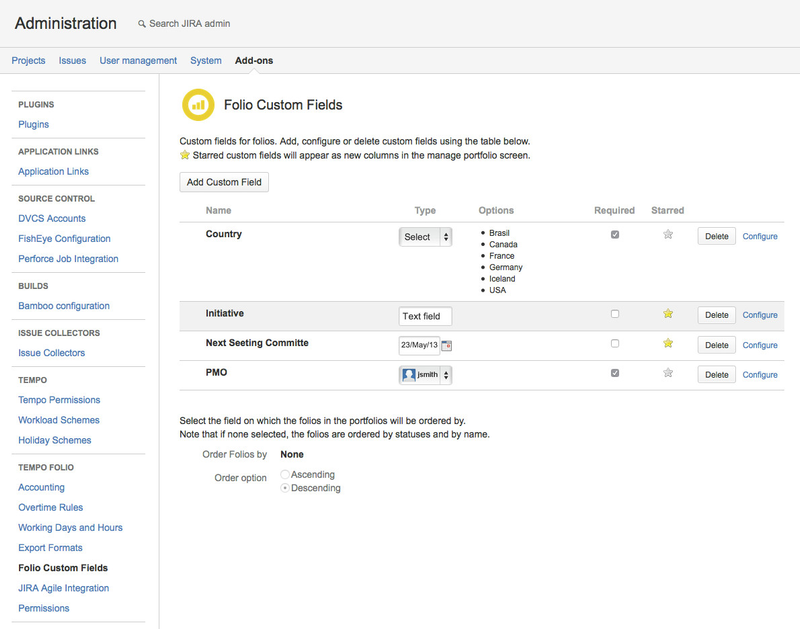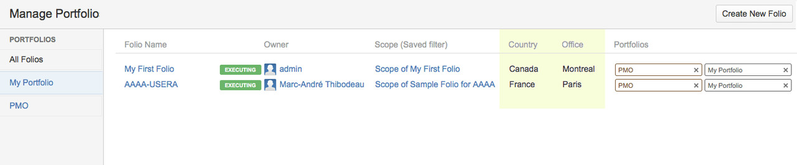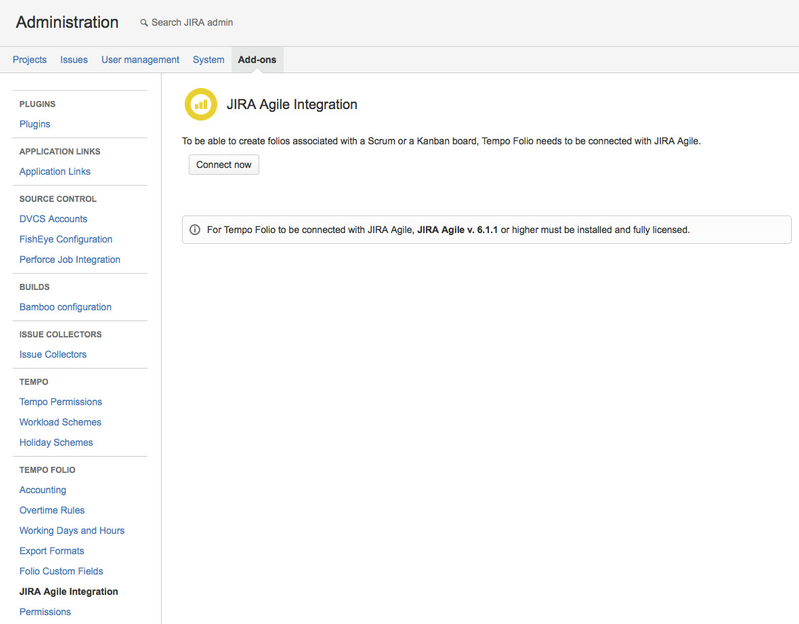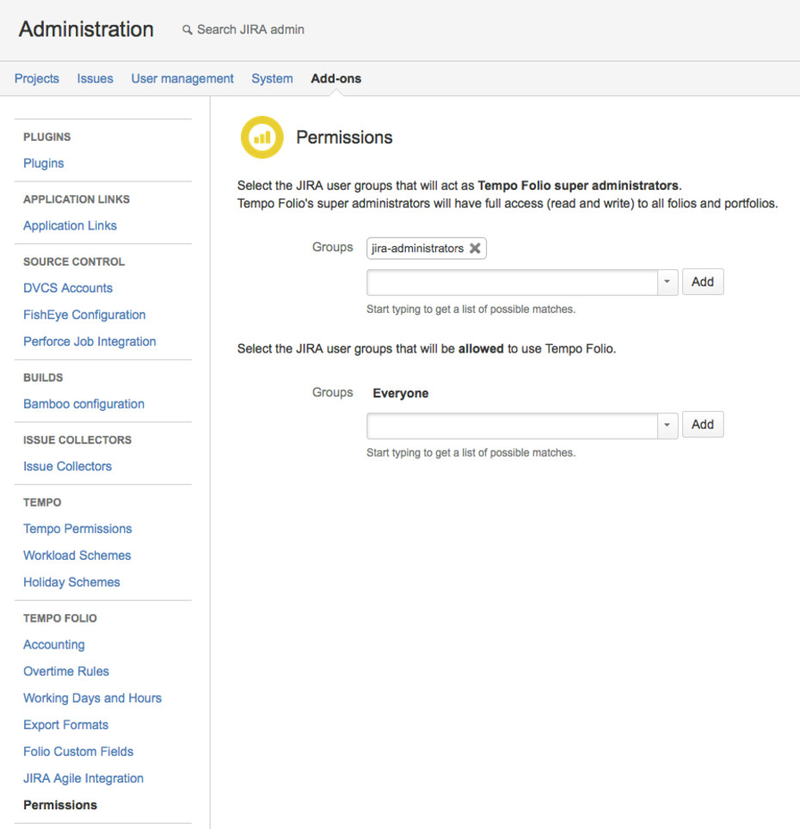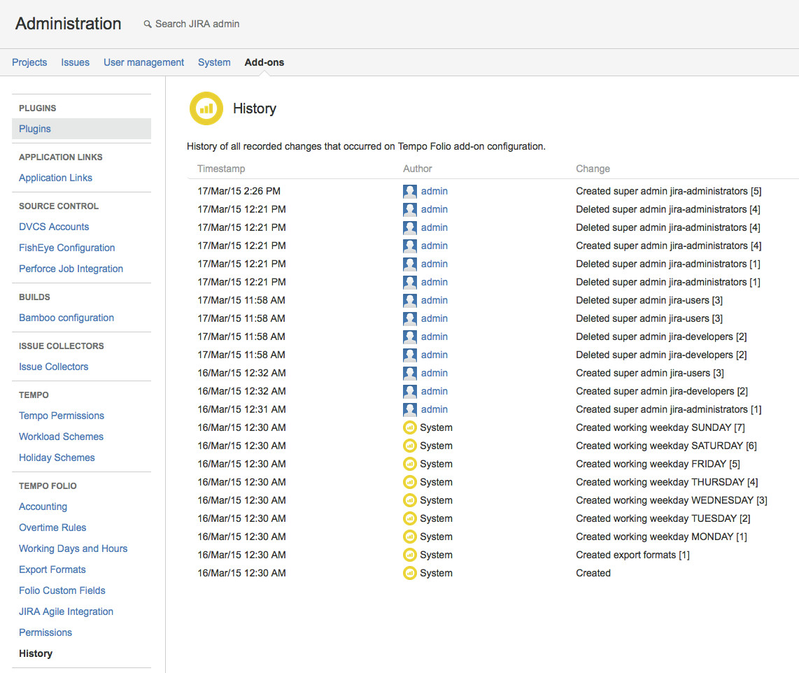Global Configuration
Global ConfigurationTempo Folio's Global Configuration allows you to specify basic configuration settings that will provide default configuration values for new Folios you create. To access Tempo Folio's Global Configuration screens, navigate to Administration > Add-ons and then locate the Tempo Folio section in the navigation bar on the left. You must have JIRA administrator permissions to access the Global Configuration.
Note Modifications in the Global Configuration won't affect existing Folios. The Global Configuration is only used at Folio creation time. AccountingDefault Accounting configuration for new Folios. These settings will be selected by default in the "Create New Folio" dialog but can be overridden if need be.
Overtime RulesDefine one or more overtime rules that may be applied to Folios' team members. The wage multiplier will be applied to the member's wage for hours worked beyond the defined regular hours per day or per week.
Since the overtime rules are used globally, we strongly suggest that the name of a rule reflects its own definition. When deleting an overtime rule that is associated with one or more team members, all manually entered overtime hours will be transferred to the regular hours. Working Days and HoursDefault Working Days and Hours configuration for new Folios. These settings will be selected by default in the "Create New Folio" dialog but can be overridden if need be.
Export FormatsThe Export Formats tab lets you specify formats for dates and numbers when you export costs, revenues and team members in CSV.
Folio Custom FieldsThis section allows you to define Custom fields and a default prioritization for Folios. Custom Fields allow to enter extra information in Folios and have it displayed in their Overview and Steering Committee Report, as well as new columns in the Manage Portfolios screen. Values of these custom fields are specified in each Folio's configuration, under the General Information tab. Furthermore in this section, you can select one existing Folio custom field to be used for ranking (prioritizing) Folios. The value of the ranking field will then be used to determine the sorting order of Folios in the Manage Portfolios screen and as the default sort order for Folios in the Portfolio Overviews and Steering Committee Report. Managing Custom FieldsThe Folio Custom Fields tab in Tempo Folio's Global Configuration screen shows the list of all Custom Fields already defined for your Folios. They are sorted alphabetically and each entry in the list displays the following:
4 types of custom field are available.
Making the field Required will force users to enter a value when adding or updating a folio.
Starred Custom Fields () Starred custom fields will automatically be added as a column in the manage portfolio screen the field. Specifying Folio RankingOne of the existing Folio custom fields can be selected to be used for ranking (prioritizing) Folios. The value of the ranking field will then be used to determine the sorting order of Folios in the Manage Portfolios screen and as the default sort order for Folios in the Portfolio Overviews and Steering Committee Report. To select a Custom Field to be used for ranking, click the value (in bold) of the Order by setting to make it editable. Start typing the name of the Custom Field to use and then select it in the suggestions appearing below the field. Selecting None means the default sort order will be used for Folios. When an Order by value other than None is selected, the Order options become available. Select Ascending to have Folios sorted by their ascending ranking field value, Descending for the opposite. The sorting of Folios based on the selected Custom Field is determined as follows:
Note that Folio sorting can be overridden per Portfolio, through the Manage Portfolios screen. Jira Agile IntegrationTo be able to create folios associated with a Scrum or a Kanban board, Tempo Folio needs to be connected with JIRA Agile. By default, Tempo Folio automatically detects and attempts to connect with JIRA Agile when starting up. If for any reason Tempo Folio fails to connect with JIRA Agile, you can manually trigger the connection by clicking the Connect now button.
PermissionsYou can specify one or more groups to act as Tempo Folio super administrators. These super administrators will have full access in read and write mode on all folios and portfolios.
HistoryTempo Folio Super admins can consult the change history of the global configuration. When logged in as a Tempo Folio super administrator, go to the Add-ons page and click the History item under the Tempo Folio menu section to view the audit trail.
|