TODO DESCRIPTION.| Anchor |
|---|
| AddRevenue | AddRevenue | Adding a revenueTo add a revenue, either click the Create Revenue button or hit the "a" (for add) shortcut key. This brings the revenue edition dialog. Check the "create another" box at the bottom of the dialog in order to create many revenues in sequence
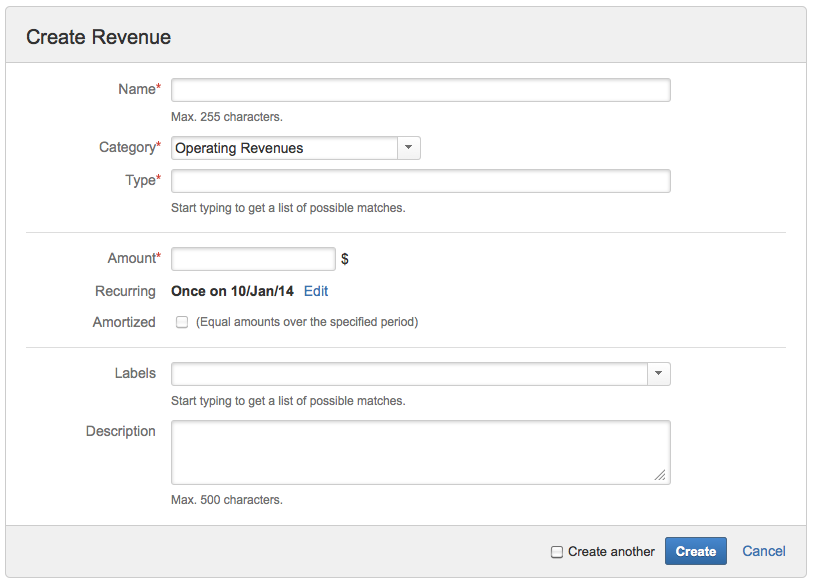 Image Removed
Image Removed
The following table describes the various fields of the revenue edition dialog.
Name | The name of the revenue as it will be displayed on the left side of the revenues. Examples: Rent for 222 Main Street, IDE licenses, Printer toner, Web hosting fee |
|---|
Amount | The amount of this revenue. Note that in the case of a recurrent revenue, the amount of the revenue will depend if it is amortized or not.
If the revenue is amortized, the amount entered here will be evenly split on the number of payments defined
in the recurrence definition. Otherwise, the amount of each payment will be the amount entered in this field. |
|---|
Category | The category of the revenue. See section Categories for more details on each option. |
|---|
Type | | Anchor |
|---|
Type | Type | A type for the revenue is used to group revenues. While typing in this field, types entered previously for other revenues that match
what you type will be suggested to you for completion to help you avoid typos and duplications.Examples: Rent, Office furniture, Licenses, etc.
Recurring | By default, a revenue occurs only once. To change the date of occurrence of that revenue or to make the revenue recurrent (and possibly amortized),
click the edit link. This brings up a dialog allowing you to define the recurrence for that revenue. As you change the values in that dialog,
you will be presented with a phrase explaining the recurrence, in the text area located just above. See section on revenue recurrence for more details on the Recurrence dialog. |
|---|
| Amortized | If the Repeat value in the Recurrence dialog is changed to something else than Once,
then an amortized checkbox appears under the Recurring field.
Check this box if you want the Amount of this revenue to be evenly split in payments occurring on dates defined in the Recurring field. |
|---|
| Labels | JIRA Issue Labels with which you want the revenue to be associated to. (see Labels page for more info) |
|---|
| Description | An optional, free form description of the revenue. |
|---|
Non-consulting revenues are all revenues that a project can generate other than the revenues generated by billed worked hours. They can include sales, interests received on investments, etc. The are categorized in two broad Categories: Operating and Non-operating. Non-consulting revenues can be single occurrence ones or recurrent. Recurrent revenues can also be amortized in which case the amount associated with received payments will be evenly split on the payment period.
Categories
Operating
Income derived from sources related to a company's everyday business operations. For example, sales, consulting services incomes.
Non-Operating
The portion of an organization's income that is derived from activities not related to its core operations. Non-operating income would include such items as dividend income from investments, gains incurred due to foreign exchange.
Revenue Recurrence
Revenue recurrence works same as budget or actual
| Anchor |
|---|
ExpenseFields | ExpenseFields | Custom fieldsIf you add Custom revenue fields in the Folio configuration screen they will available in revenues.
Note that you can enter any value up to 255 characters. Also that those values will displayed in the revenue details column under the "Extra Information" section.
| Anchor |
|---|
EditExpense | EditExpense | Editing revenueSelect an existing revenue to modify by clicking on it and then either click on the drop-down menu on the top-right part of the revenue details view (on righthand side of the screen) and select the Edit option or hit the "e" (for edit) shortcut key. This will bring up the revenue edition dialog. For a detailed description of the revenue edition dialog, refer to Adding a revenue section above.
| Anchor |
|---|
DeleteExpense | DeleteExpense | Deleting an revenueSelect an existing revenue to delete by clicking on it and then either click on the drop-down menu on the top-right part of the revenue details view (on righthand side of the screen) and select the Delete option or hit the "d" (for delete) shortcut key. This will bring up a dialog to confirm revenue deletion. Click the Delete button to confirm the deletion, or Cancel link to abort deletion. Deletion is permanent, thus make sure you really want to delete a revenue before proceeding.
You can delete multiple revenues or even a mix of consulting services and revenues at once by selecting multiple lines in the Revenue list (by pressing and holding the Control key while clicking the consulting services and revenues to delete). You can then delete the selected revenues the same way you delete a single revenue. Note that in this case, the deletion confirmation will inform you of how many items are about to be deleted.
| Anchor |
|---|
ExpenseCosts | ExpenseCosts | Revenue amountsThe Revenue page shows the calculated amount for each revenue and revenue groups (by type). The amount of a Non-consulting revenues can be defined to be recurrent using the Recurrence dialog that appears when clicking the Edit link of the Recurring field in the revenue edition dialogs. See Recurrence for more information.
Recurrent revenues can be amortized in which case their received payments will be evenly spread upon their recurrence period. For instance, a monthly amortized revenue of 1,200$ that is defined to recur for 1 year will result in 12 received payments of 100$ each occurring once a month. See the Revenue Calculation section below for more examples on amortized expenses.
| Anchor |
|---|
| RevenueCalculation |
|---|
| RevenueCalculation |
|---|
|
Revenue CalculationThe amount of a non-consulting revenue is calculated by multiplying its payment amount by the number of payments.
| Code Block |
|---|
Amoun = Number of payments x Payment amount |
The number of payments depends on the recurrence definition for that revenue and the portfolioFolio's time frame. Only revenues occurring (inclusively) between the portfolioFolio's start and end dates (see Folio Configuration) are computedtaken into account.
Note also that non-working days are not taken into account (e.g. a rent income won't be skipped if the incurrence date is a holiday).
| Panel |
|---|
| title | Example 1 - Recurrent expenserevenue |
|---|
|
Amount: 100$ | Recurrence definition | Monthly on day 1, from 1/Feb/2014 | | Portfolio Folio time frame | 1/Jan/2014 to 1/May/2014 | | Number of payments | 4 (February 1st, March 1st, April 1st and May 1st) | | Payment amount | 100$ | | Cost | 4 x 100$ = 400$ |
|---|
|
| Panel |
|---|
| title | Example 1 - Amortized recurrent expenserevenue |
|---|
|
Amount: 100$ (amortized) | Recurrence definition | Monthly on day 1, from 1/Feb/2014 | | Portfolio Folio time frame | 1/Jan/2014 to 1/May/2014 | | Number of payments | 4 (February 1st, March 1st, April 1st and May 1st) | | Payment amount | 100$ / 4 = 25$ | | Cost | 4 x 25$ = 100$ |
|---|
|
| Anchor |
|---|
ExpenseDetails | ExpenseDetails | Revenue detailsWhen selecting an revenue on the Revenue page, more information on that revenue is displayed in the details panel on the right.
You can also select multiple revenues or even a mix of consulting services and revenues at once by selecting multiple lines in the revenues (by pressing and holding the Control key while clicking the consulting services and revenues). This gives you an aggregated view showing the total costs of the selected revenues.
| Anchor |
|---|
AttachFileExpense | AttachFileExpense | Attaching files to a revenue You can attach files to a revenue in order to keep related documents handy (invoices, quotations, etc.). To attach files to a revenue, select it and then click button Attach Files in revenue details panel on the right. This will bring up a dialog where you can pick a file (or multiple files simultaneously, if your browser allows it) and enter an optional comment.