The Portfolio Team screen allows you to easily monitor everyone working on any of a Portfolio's project teams. It gives you a cross-project view of people that you can use to discover who is over-allocated or overloaded (i.e. assigned too much work for the time allocated). It also allows you to see wages and worked hours information as well as a quick summary of the issues each person is working on. 
Viewing the TeamThe main part of the Portfolio team screen is the Team browser where all team members are listed and grouped by their titles or roles. Team members are grouped by role. The same person can thus appear in more than one places in the tree view, since that person can have different roles in different teams. In that case, the information shown for that person will be the same, no matter which row you look at. The Team Browser offers two different views between which you can toggle using the toggle button located at the top left of the Team browser (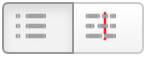 ): Browser View and Timeline View. ): Browser View and Timeline View. Browser ViewThe Browser View is displayed when the left part of the toggle button is pressed  . Each role in the tree view is collapsible. Collapse or expand a role by clicking on the triangle appearing just left of the role name. Each role header also shows the average wage for that role. The average wage shown is the current average wage of people with that role in the current Portfolio, weighted by their allocation on each Folio. . Each role in the tree view is collapsible. Collapse or expand a role by clicking on the triangle appearing just left of the role name. Each role header also shows the average wage for that role. The average wage shown is the current average wage of people with that role in the current Portfolio, weighted by their allocation on each Folio. 
Team members are JIRA users who actively work and record hours on the Folio's issues (a.k.a the Folio Scope). Each team member row in the team browser shows the following information: Status color barAt the extreme left of each team member row is displayed a coloured vertical bar indicating the status of the team member. The status bar can help identify potential problems. 
The color of the bar gives an indication about the team position's status. The following table explains the signification of each color.  | Active member who is not overloaded.
|  | Member has no current wage and thus is not yet active. |  | Member is overloaded (see resource load) or over-allocated (is allocated to multiple projects for a total over 100%). |  | Unfulfilled position; an team position that as not yet beed assigned a JIRA user. |  | Position is associated with a JIRA user who has been deleted. |
AvatarImage representing the team member, as defined in the associated JIRA user's profile. NameFull name of the member. Hovering the name brings up the standard JIRA user popup.
 Current average wageThe current average wage of the user. This is the average of the member's current wages defined for each active project she is associated with in the portfolio, weighted by the allocation % per project. If member has no wage defined, '–' is displayed. Note that only active wages are taken into account. That is, wages occurring before folio's start date or after folio's closing or end (expiration) dates are ignored. Allocation
The current total allocation of the user across all portfolio's projects. Only the active projects are considered when calculating the total, that is, allocation before folio's start date or after the end of expired or closed projects are ignored. OverheadAn aggregation of the team member's overhead for each folio in the current portfolio. The overhead of a folio gives a ratio of the amount of work that was not credited to the folio. It is computed by subtracting the number of worked hours from the capacity to date (as defined by the member's allocation percentage to the folio) and dividing the result by the capacity to date. Resource LoadA colored bar widget showing the aggregated resource load information for all assignations of the team member. If the assigned hours exceed the capacity, then a proportional part of the bar is shown in red, indicating that the member is overloaded. Hover the bar to get the precise resource load in hours. Timeline ViewThe Timeline View is displayed when the right part of the toggle button is pressed  . It shows each team member's past worked hours and future capacity over the Portfolio's timeframe as an interactive timeline chart. Each bar displayed for a team member on the timeline reflects changes in that member's allocation, as defined in Folios included in the Portfolio. The future capacity of a team member for each allocation period is derived from the allocation percentage(s) for that period, and the working days and hours as defined by the Working Schedule of the Folios the member is allocated to. . It shows each team member's past worked hours and future capacity over the Portfolio's timeframe as an interactive timeline chart. Each bar displayed for a team member on the timeline reflects changes in that member's allocation, as defined in Folios included in the Portfolio. The future capacity of a team member for each allocation period is derived from the allocation percentage(s) for that period, and the working days and hours as defined by the Working Schedule of the Folios the member is allocated to. | Tip |
|---|
Timeline charts in FOLIO offer various controls to navigate and focus on certain periods of time. Please refer to the Timelines page to learn more on available ways to interact with the Timeline. |

The Team Timeline is divided in two parts by the "Today" marker (displayed as a red vertical line on the chart). All hours shown on the left of the Today marker (past period from the Portfolio's start date to today, included) are hours worked by each team member. Hours shown on bars at the right of the marker (future, until the Portfolio's end date) indicate the capacity of the resource for each allocation period. Since the allocations shown in the team timeline are aggregated from possibly more than one Folios, the allocation for a given period can sum up to over 100%, in which case, the allocation period is displayed in red. 
Hovering one of the bars shows the time period corresponding to that bar and either the number of worked hours or capacity for that period. Tooltips for past periods that have a number of worked hours that does not match the capacity, also show the capacity that was allocated for that period. Also if a past period aggregates worked hours from two Folios or more, then the tooltip shows the break down of hours worked per Folio. 
Similarly, when a future period aggregates capacity from two Folios or more, hovering it brings up a tooltip showing the break down of allocated capacity per Folio. 
Inactive periodsInactive periods, e.g. periods with an allocation percentage of zero are shown as faded gray bars, showing when each team members member is on vacation or when the member's commitment to that project is planned to end. | Anchor |
|---|
| DETAILS_PANEL |
|---|
| DETAILS_PANEL |
|---|
|
Viewing a Team Member's DetailsClicking on a team member row in the Team browser brings up the team member details panel on the right-hand side of the screen, showing the detailed information of that member. 
Single team member selectionWhen a single team member is selected by left-clicking on it in the team browser, the single team member details appear on the right. These information include the resource's work load, her positions, her wages and worked hours. SummaryThe team member's summary is the header of the details panel and shows the avatar of the user, her full name and the list of roles she has across projects of the current portfolio. 
The summary can also show warnings, depending on the status of the selected person. 
Resource LoadThe resource load section shows the detailed aggregated resource load information plus a breakdown by Folio. It allows to get a quick view of JIRA issues that are currently assigned to the team member across the Portfolio's projects. For more information, refer to the Resource load documentation. 
WagesThe wages section shows all wages defined per Folio for the selected team member. If a Folio is Closed before its end date, an extra greyed out entry will show up indicating de-allocation of the resource the day after the close date, and further wages will be hidden. This is to highlight the fact that the wages and allocation rates defined after the Closing date of a Folio do not impact average wage and availability calculations. An asterisk that appears to the right of a wage indicates that money conversion has been applied to the amount. Hovering the mouse over the asterisk brings up a tooltip showing the currencies and exchange rate used. 
Worked HoursThe worked hours section shows the total number of worked hours per Folio by the selected member, and the overall total for the Portfolio. It also displays the position title (or role) the person currently has in each folio. 
When multiple team members are selected, the aggregated resource load information for the selected members is displayed on the right. Refer to the Folio Team documentation on Resource Load for all details. 
|