The Manage Portfolios screen is the main entry point for consulting the list of existing Folios and Portfolios, and creating, configuring or deleting them. It is accessible through the main FOLIO menu located in JIRA's top bar (Portfolios > Manage Portfolios). The screen has two sections: Each one gives you access to a wide number of operations, including associating Folios with Portfolios by drag and dropping elements from the Folios List to those of the Portfolios List. 
PortfoliosThe Portfolios column displays existing Portfolios that you are authorized to see. These are: - All the portfolios that you own (that you have created)
- All the portfolios that are associated with at least one Folio that you can browse.
 
The portfolios are sorted by name. Adding a PortfolioTo add a new Portfolio, first hover the Portfolios column on the left and click the Create Portfolio link that appears in the upper right corner.
This brings up the Create Portfolio Options dialog. Portfolio creation optionsOnce you are presented with the portfolio creation dialog, you can proceed with portfolio creation in various ways. 
| Anchor |
|---|
| customportfolio |
|---|
| customportfolio |
|---|
|
Custom Portfolio
Use this option when you want to create a portfolio in which you can decide which folios are associated or not.

| Required parameters |
|---|
| Name | Name of the portfolio Maximum of 255 characters | | Main Currency | Currency in which amounts are shown when viewing the Portfolio. Folios it contains may use different currencies, in which case all amounts will be converted to the Portfolio's currency using the Yahoo Finances web service | | Optional parameters | |
|---|
| Order by | Name of the Folio Custom Field to use for sorting Folios in this Portfolio (Overview and Steering Committee Report). | | Order option | Specifies if Folio should be sorted by ascending or descending value of the field selected in Order by setting. This setting is ignored if Order by is None. | | Description | A short description of the Portfolio. Maximum of 500 characters |
| Anchor |
|---|
| associatefolio |
|---|
| associatefolio |
|---|
|
Adding a Folio to a Custom PortfolioTo add one or more Folios to a Portfolio, select the Folios in the Folios list and then drag them to the desired Portfolio. The Portfolio will be highlighted when hovered and the number of associated Folios is shown in a circle in the upper right corner of the dragged box. 
| Info |
|---|
Folios can only be associated to the Portfolios that you own. |
| Anchor |
|---|
| unassociatefolio |
|---|
| unassociatefolio |
|---|
|
Removing a Folio from a PortfolioTo remove a Folio from a Portfolio, click on the x found in the tag of the corresponding Portfolio in the Folio's row of the Folios list. | Info |
|---|
You can only remove Folios if you own the Portfolio. |
| Anchor |
|---|
| dynamicportfolio |
|---|
| dynamicportfolio |
|---|
|
Dynamic Portfolio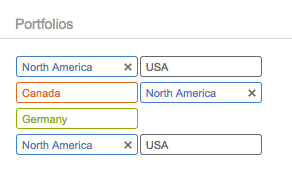 Image Modified Image Modified
Use this option when you want to create a portfolio in which all folios matching a criteria are automatically associated.

| Required parameters |
|---|
| Name | Name of the portfolio Maximum of 255 characters | | Main Currency | Currency in which amounts are shown when viewing the Portfolio. Folios it contains may use different currencies, in which case all amounts will be converted to the Portfolio's currency using the Yahoo Finances web service | | Folio Field | Folio field on which the value will be used as a criteria of association | | Field Value | Folio field value that folios need to match to be associated with the portfolio | | Optional parameters | |
|---|
| Order by | Name of the Folio Custom Field to use for sorting Folios in this Portfolio (Overview and Steering Committee Report). | | Order option | Specifies if Folio should be sorted by ascending or descending value of the field selected in Order by setting. This setting is ignored if Order by is None. | | Description | A short description of the Portfolio. Maximum of 500 characters
|
| Anchor |
|---|
| editportfolio |
|---|
| editportfolio |
|---|
|
Editing a PortfolioTo edit a Portfolio, hover it in the Portfolios column and then click the drop-down arrow that appears. Click Edit to bring up the Edit Portfolio dialog. 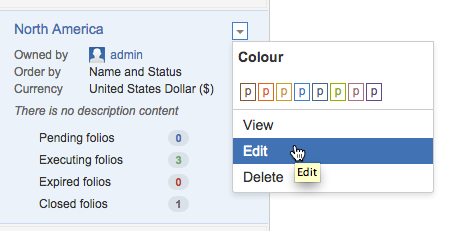
| Anchor |
|---|
| deleteportfolio |
|---|
| deleteportfolio |
|---|
|
Deleting a PortfolioTo delete a Portfolio, hover it in the Portfolios column and then click the drop-down arrow that appears. Click Delete and confirm to delete the Portfolio. | Info |
|---|
Deleting a portfolio does not delete the Folios that are associated with it. |
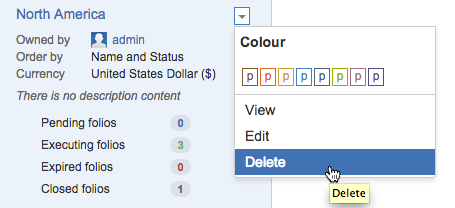
FoliosThe Folios panel shows the list of existing Folios that you are authorized to see and their summary information. Folios you can see are: - All the Folios that you own
- All the Folios that you are allowed to browse (see Folio's Permissions).

The Folios are sorted by their name by default, unless specified otherwise in the Global Configuration. | Anchor |
|---|
| CustomizeFolioInfo |
|---|
| CustomizeFolioInfo |
|---|
|
Customizing Folio informationTo customize the information displayed about Folios, Folio custom fields can be added as a columns by starring them in the FOLIO's global configuration. 
| Anchor |
|---|
| SortingFolios |
|---|
| SortingFolios |
|---|
|
Sorting FoliosFolios can be sorted in various ways in the Manage Portfolios screen. First, a default sort order can be defined on Folio Custom Field through the Global configuration. Second, you can click on the header of a column in the Folios table. Clicking again on the same column header reverses the sort order. The sort order thus selected is memorized in your browser for later accesses to that page. 
Creating a FolioTo create a new Folio, click on the Create New Folio button in the upper right corner of the screen, or type n shortcut key. 
Please refer to Create Folio for more details on Folio creation.
Closing a FolioClose a Folio to clearly indicate that this project is finished. When closed, a Folio is no longer editable and its actual costs and revenues are frozen at the close date. Closed Folios can be reopened at any time if needed. To close a Folio, first select it by clicking on the Folio's row in the list and then click the cog that appears and select Close. This brings up the Close Folio dialog. 

Reopening a FolioYou can reopen a closed Folio. To reopen a folio, first select it by clicking on the Folio's row in the list and then click the cog that appears and select Reopen. Confirm to Reopen the Folio. 
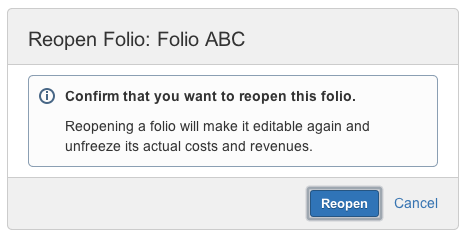
Copying a FolioTo copy a Folio and its data, first select it by clicking on the Folio's row in the list and then click the cog that appears and select Copy. You can alternatively type v when the row is selected. This brings up the Copy Folio dialog. 

| Required Parameters | |
|---|
| Copy As | Name of the new Folio Maximum of 255 characters | | Start Date | Start date of the new Folio. By default, the start date of the copied Folio. Must be before the end date | | End Date | End date of the new Folio. By default, the end date of the copied Folio Should be after the start date | | Optional Parameters | |
|---|
| Working days | Whether or not to include the working days configuration of the selected Folio in the copy. | | Accounting | Whether or not to include the accounting configuration of the selected Folio in the copy. | | Administrators | Whether or not to include the administrators of the selected Folio in the copy. | | Custom Fields | Whether or not to include the custom fields (and their values) of the selected Folio in the copy. | | Comments | Whether or not to include the comments of the selected Folio in the copy. | | Planned Costs | Whether or not to include the planned costs of the selected Folio in the copy. | | Actual Costs | Whether or not to include the actual costs of the selected Folio in the copy. This includes Expenses. Actual positions are copied by copying the Team. | | Planned Revenues | Whether or not to include the planned revenues of the selected Folio in the copy. | | Actual Revenues | Whether or not to include the actual revenues of the selected Folio in the copy. | | Team | Whether or not to include the team of the selected Folio in the copy. This includes team members and unfulfilled positions. | | Attachments | Whether or not to include the attachments of the selected Folio in the copy. |
| Info |
|---|
When copying, the new Folio created inherits the Scope of the copied folio. The new Folio's saved filter is also set as private but can easily be shared with other users by editing its filter shares (see Folio's Permissions). |
Deleting and Recovering a FolioTo delete a Folio, first select it by clicking on the Folio's row in the list and then click the cog that appears and select Delete. You can alternatively type d when the row is selected. Confirm to delete the Folio. | Warning |
|---|
Deleting a folio is irreversible. All Folio's information are deleted including all its attachments. The Deleting a folio will simply move it into the recycle bin. It can be recover at anytime.
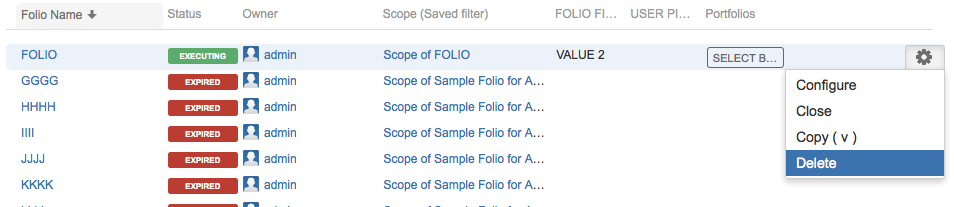 Image Added Image Added
 Image Added Image Added
To recover a folio first select the recycle bin, select the folio by clicking on the folio's row in the list and then click the cog that appears and select Recover. You can alternatively type r when the row is selected.  Image Added Image Added
|