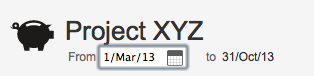FOLIO contains all needed components to monitor the statuses of a project or group of projects. All project managers must juggle with time, scope and budget; the well-known constraint triangle. FOLIO will help you with those critical aspects by letting you plan a budget, define a scope and a time frame. This is all done through Folios, FOLIO's projects. Creating a FolioFirst time in FOLIOThe first time you access FOLIO, you can either go to the Getting Started page (Portfolio > Getting started), or go directly to the Manage Portfolios page (Portfolio > Manage Portfolios). From the Getting started page you will be able to create your a folio by clicking the Create a new folio link. This page gives you access to the user documentation, the latest release notes and many other useful links and information.
Creating a Folio from the Manage Portfolios pageYou access the Manage Portfolios page from FOLIO's main menu (Portfolio > Manage Portfolios). When in the Manage Portfolios page, you can create a Folio by clicking the Create New Folio button. Creating a Folio from inside another FolioYou can create a folio by clicking the Create item in the Folio action menu when you are currently viewing a Folio. The Folio action menu is available in all pages of a Folio.
Folio creationFour different approaches are available when you create a folio: 1. JIRA Projects Use this approach when the scope of the folio is based on one or more existing projects in JIRA.To select more than one project, click the arrow again of the project field and select a second project name and then a third etc.
FOLIO will automatically create a JIRA saved filter that will be owned by the user creating the folio. The filter can be seen in the folio's configuration under the scope tab.
2. AdvancedUse this approach when the scope of the folio is based on an existing JIRA saved filters.
FOLIO will automatically create a JIRA saved filter that will be owned by the user creating the folio. The filter can be seen in the folio's configuration under the scope tab.
3. ScrumUse this approach when you want to track a project based on an Agile Scrum Board. The scope will be defined by the filter of the Scrum board and most of the folio's configuration settings such as the working days and the earning rules will be driven by the board's configuration settings avoiding any duplication.
FOLIO will automatically create a JIRA saved filter that will be owned by the user creating the folio. The filter will be private but can be easily shared via the edit shares of the JIRA saved filters. Since query will be kept in synch with the GreenHopper's board filter query any changes on the query will be ignored. This option is only available if you have GreenHopper 6.1.1 or higher installed and fully lincensed.
4. KanbanUse this approach when you want to track a project based on a Kanban Board. The scope will be defined by the filter of the Kanban board and most of the folio's configuration settings such as the working days and the earning rules will be driven by the board's configuration settings avoiding any duplication.
FOLIO will automatically create a JIRA saved filter that will be owned by the user creating the folio. The filter will be private but can be easily shared via the edit shares of the JIRA saved filters. Since query will be kept in synch with the GreenHopper's board filter query any changes on the query will be ignored. This option is only available if you have GreenHopper 6.1.1 or higher installed and fully lincensed. 5. Create Sample ProjectSee Getting Start / Create sample project for more information. Changing The Folio DatesThe start date and end date of the folio can also be edited directly from any folio pages by clicking on the date itself in the upper left corner of the page.
| Related pages: | ||||||||||||||||||||||||||||||||||||||||||||||||||||||||||||||||
This is the documentation for an older version of Folio and has been moved to the Tempo instance.
Please view the Folio Category in the Tempo Products Wiki Categories for all versions of Folio's Documentation.
General
Content
Integrations