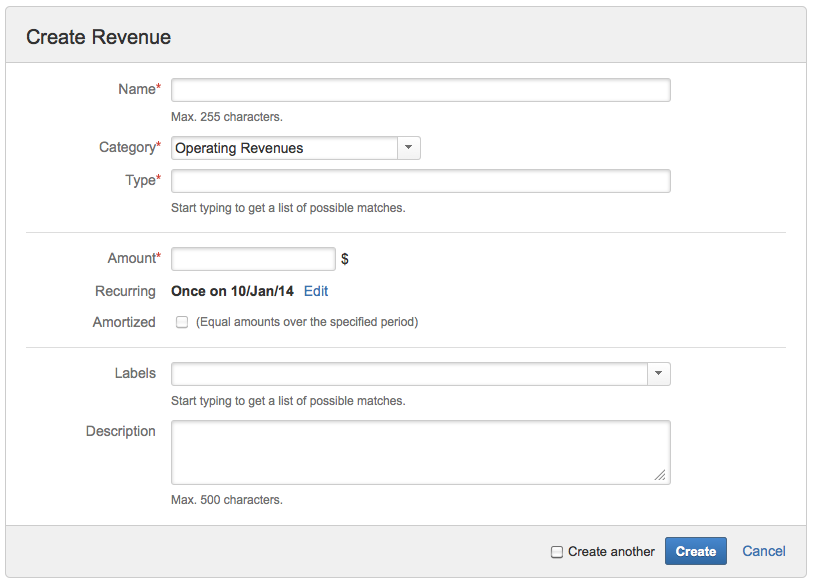The Planned Revenues page allows you to enter all Consulting and Non-consulting revenues you expect the Folio will generate during its lifespan. Non-consulting revenues are added to one of two main categories: Operating or Non-operating. Non-consulting revenues can be single occurrence or recurrent ones. Consulting revenues are the team positions you plan will do work that will be billed and generate revenue, such as Developer #1, Technical Coach #1 , etc. Consulting revenues are categorized as Operating. Information entered here will be used to provide project health metrics on the Overview page and shown as a reference on the Revenues Forecast chart. Non-consulting revenuesThe Planned Revenues page shows the planned calculated income for each non-consulting revenue and non-consulting revenue groups (by type). You can collapse (or expand) a group of revenues by clicking the triangle icon ( ) next to the type name. See the Non-consulting Revenue page for more information and learn how their income is calculated. Planning an expenseTo add an expense, either click the Plan Expense button or hit the "a" (for add) shortcut key. This brings the expense edition dialog. Refer to the Editing an Expense section to learn how to fill the edition dialog. Check the Plan another box at the bottom of the dialog in order to create many expenses in sequence.
Select an existing non-consulting revenue to modify by clicking on it and then either click on the ... menu on the top-right part of the details panel (on righthand side of the screen) and select the Edit option or hit the e (for edit) shortcut key. This brings up the edition dialog.
Deleting a revenueSelect an existing revenue to delete by clicking on it and then either click on the ... menu on the top-right part of the details panel (on righthand side of the screen) and select the Delete option or hit the d (for delete) shortcut key. This brings up a dialog to confirm the deletion. Click the Delete button to confirm the deletion, or Cancel link to abort. Deletion is permanent, thus make sure you really want to delete the revenue before proceeding. You can delete multiple revenues at once. Refer to the Multiple Selection to learn how to perform a batch deletion. Attaching files to a revenueYou can attach files to a revenue in order to keep related documents handy (invoices, quotations, etc.). To attach files to a revenue, select it and then click button Attach Files in revenue details panel on the right. This brings up a dialog where you can pick a file (or multiple files simultaneously, if your browser allows it) and enter an optional comment. Viewing Revenue detailsWhen selecting a revenue, more information on that revenue is displayed in the details panel on the right. Note that you can also select multiple revenues at once by selecting multiple lines. This provides you an aggregated view showing the total income associated with these revenues.
Copying a revenue to actualSelect an existing non-consulting revenue to copy to actual by clicking on it and then either click on the ... menu on the top-right part of the details panel (on righthand side of the screen) and select the Copy to actual option or hit the t (for to Actual) shortcut key. This will copy the selected revenue to actual, including its attached files. You can copy multiple non-consulting revenues to actual at once by selecting them and then copy the selected revenues the same way you copy a single one. The confirmation message informs you of how many revenues have been copied. PositionsPositions are the salary expenses you plan the Folio will incur at one point or another. The planned costs page shows the calculated cost for each position and position groups (by title). The cost displayed on group title rows is simply the sum of the costs of the positions in that group. You can collapse (or expand) a group of positions by clicking the triangle icon ( ) next to a position title. See the Positions page for more information on positions and how their cost is calculated. Planning a positionTo plan a position, either click the Add Position button or hit the "o" (for position) shortcut key. This brings a position edition dialog. Check the "Plan another" box at the bottom of the dialog in order to create many positions in sequence.
Editing a positionSelect an existing position to modify by clicking on it and then either click on the drop-down menu on the top-right part of the position details view (on righthand side of the screen) and select the Edit option or hit the "e" (for edit) shortcut key. This will bring up the position edition dialog. For a detailed description of the position edition dialog, refer to Adding a position section. Deleting a positionSelect an existing position to delete by clicking on it and then either click on the drop-down menu on the top-right part of the position details view (on righthand side of the screen) and select the Delete option or hit the "d" (for delete) shortcut key. This will bring up a dialog to confirm position deletion. Click the Delete button to confirm the deletion, or Cancel link to abort deletion. Deletion is permanent, thus make sure you really want to delete a position before proceeding. You can delete multiple positions or even a mix of positions and expenses at once by selecting multiple lines in the Planned costs (by pressing and holding the Control key while clicking the positions and expenses to delete). You can then delete the selected expenditures the same way you delete a single position. Note that in this case, the deletion confirmation will inform you of how many items are about to be deleted. Import / ExportFOLIO Allows you to import or export your data in CSV (comma separated values) format. Importing Planned CostsTo import data from an existing CSV file, click on the ... button and select Import data. Alternatively, you can type the keyboard shortcut i to open the import dialog. See Importing Data from CSV and Planned Costs Import to learn more about importing Planned Costs. Exporting Planned CostsTo export data to an external CSV file click on the ... button and select Export data. Alternatively, you can type the keyboard shortcut x to instantly export data. Exported CSV file includes both planned positions and expenses. See Planned Costs CSV Export Detail to learn more about export data. | Related pages: |
This is the documentation for an older version of Folio and has been moved to the Tempo instance.
Please view the Folio Category in the Tempo Products Wiki Categories for all versions of Folio's Documentation.
General
Content
Integrations