| Manage Portfolios The manage screen will help you define and configure your portfolios and folios.
It is divided in two sections: - The Portfolio Column
- The Folio main panel
 The Portfolio Column The Portfolio ColumnThe portfolio column will display: - All the portfolios that you own (that you have created)
- All the portfolios that are associated with at least one folio that you can browse.
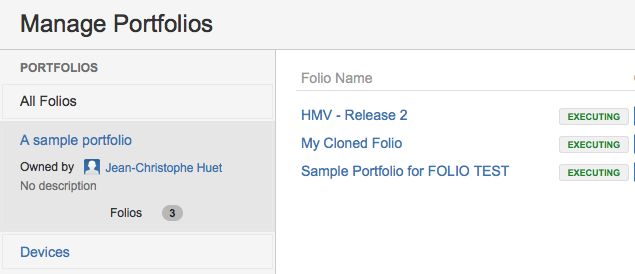 Image Added Image Added
The portfolios will be sorted by name and regrouped by ownership. Add a PortfolioTo add a new portfolio simply click on the "create portfolio" link in the right upper corner of the portfolio's column. 
| Required parameters |
|---|
| Portfolio Name | The name of the portfolio
Maximum of 255 characters | | Optional parameters | |
|---|
| Description | A short description of the portfolio.
Maximum of 500 characters |
| Anchor |
|---|
| editportfolio |
|---|
| editportfolio |
|---|
|
Edit a PortfolioTo edit a portfolio simply click on the arrow action menu then click on the "edit" menu item 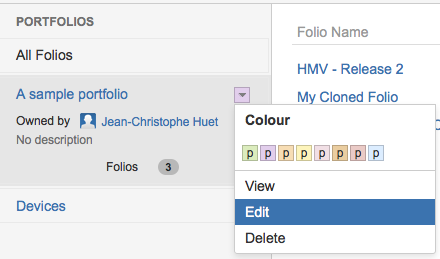
| Anchor |
|---|
| deleteportfolio |
|---|
| deleteportfolio |
|---|
|
Delete a PortfolioTo delete a portfolio simply click on the arrow action menu then click on the "delete" menu item. 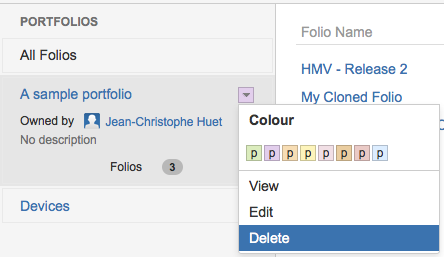
| Info |
|---|
Deleting a portfolio does not delete the folios that are associated with it. |
The Folio main panel Are listed in the The folio main panel will display: - All the folios that you own
- All the folios that you are allowed to browse (see folio's visibility).
Are listed in the portfolio column |