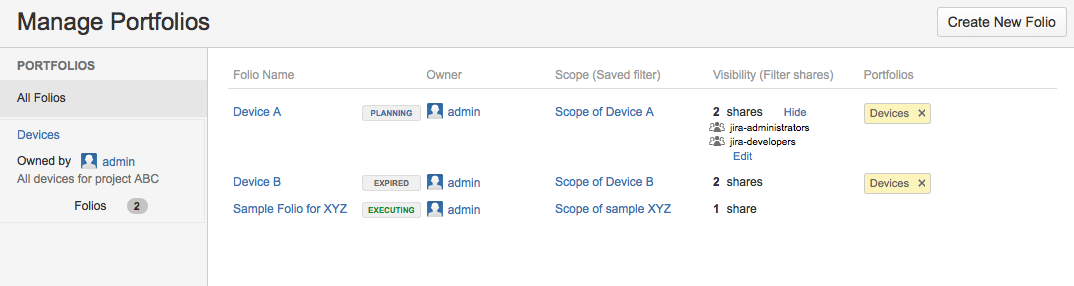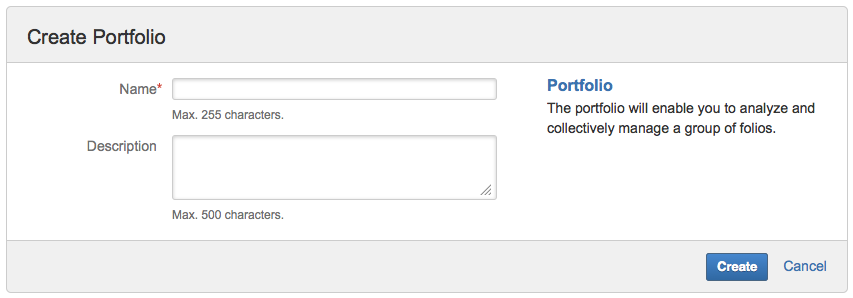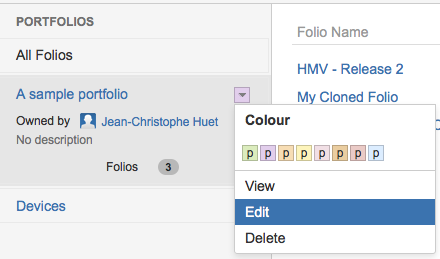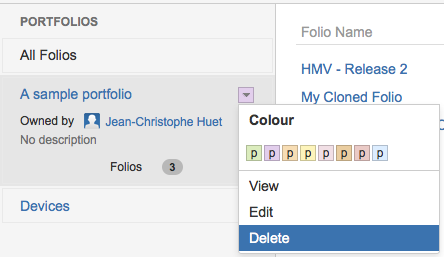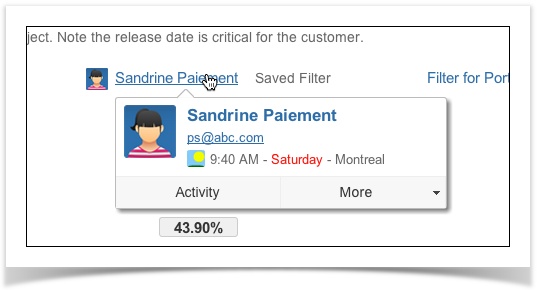Skip to end of metadata
Go to start of metadata
You are viewing an old version of this content. View the current version.
Compare with Current
View Version History
« Previous
Version 7
Next »
Manage PortfoliosThe manage screen will help you define and configure your portfolios and folios.
It is divided in two sections: - The Portfolio Column
- The Folio main panel
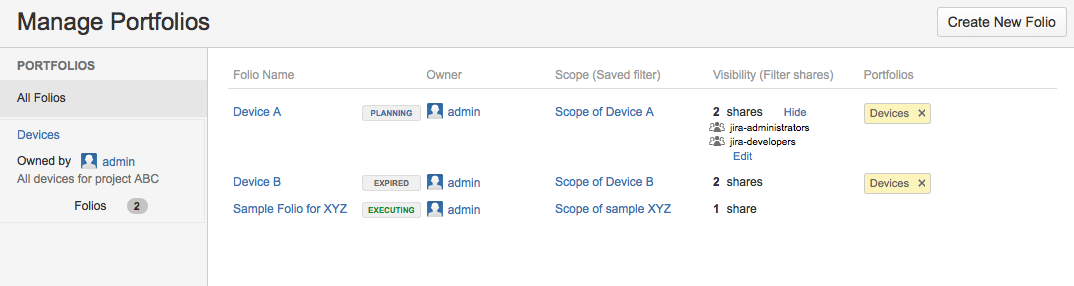 The Portfolio ColumnThe portfolio column will display: - All the portfolios that you own (that you have created)
- All the portfolios that are associated with at least one folio that you can browse.
The portfolios will be sorted by name and regrouped by ownership. Add a PortfolioTo add a new portfolio simply click on the "create portfolio" link in the right upper corner of the portfolio's column. 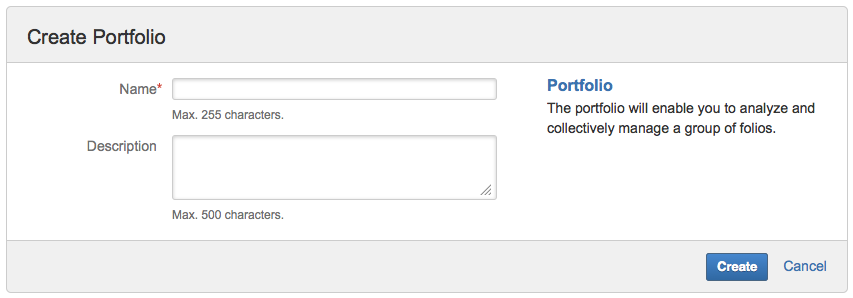
| Required parameters |
|---|
| Portfolio Name | The name of the portfolio
Maximum of 255 characters | | Optional parameters | |
|---|
| Description | A short description of the portfolio.
Maximum of 500 characters |
Edit a PortfolioTo edit a portfolio simply click on the arrow action menu then click on the "edit" menu item 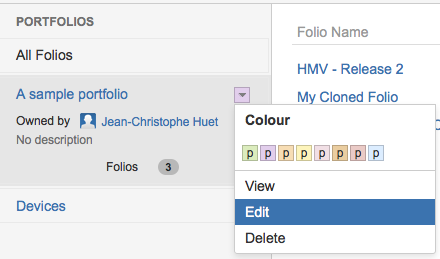
Delete a PortfolioTo delete a portfolio simply click on the arrow action menu then click on the "delete" menu item. 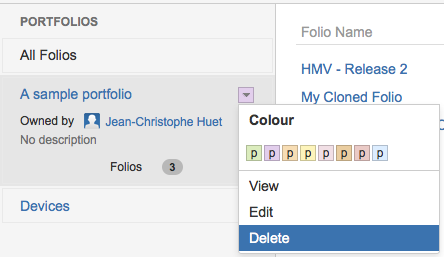
The Folio main panel Are listed in the folio main panel - All the folios that you own
- All the folios that you are allowed to browse (see folio's visibility).
Are listed in the portfolio column | Folio name | Clicking on folio name will bring you to the selected Folio Overview. |
|---|
| Owner | Folio owner. Notes: - Clicking on owner field will bring you on owner's JIRA User information.
- Bring your mouse over the owner name; an inline dialog box will offer you more information.
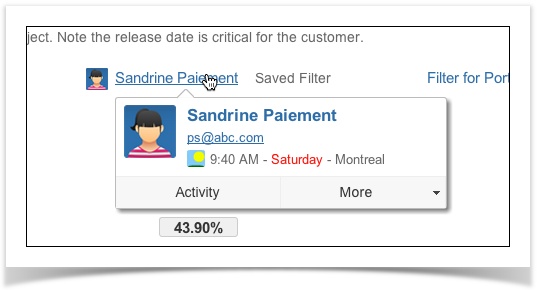
|
|---|
| Saved Filter | Note that clicking on saved filter name will bring you to the JIRA Issue navigator. |
|---|
| Shares | This field informs who has access to a specific JIRA saved filter, consequently to a folio. |
|---|
| Operations | Configure a folio Refer to Folio Configuration. Copy a folio Copy of a folio is available. By default, this copy is linked to the same project or JIRA saved filter as the original. If you want to change the project or the JIRA saved filter, make sure the other saved filter is also available in JIRA and modify the information.This functionality is well worth in situation where you want to retrieve the information you have in another project (data entry, budgeted expenses, etc.) or when you wish to see impacts of changes. You can select which part of the folio you want to copy. 
Delete a folio Use this functionality when you wish to delete a folio. |
|---|
|
On this page: - Manage
- Manage Folios
- Create a Folio
- Copy a Folio
- Delete a Folio
- Add to Portfolio
- Remove from a Portfolio
|