FOLIO allows you to import your data from a comma-separated value (CSV) file. CSV files are text files representing tabulated data and are supported by most applications that handle tabulated data (for e.g. Microsoft Excel, databases, etc.). The CSV import feature allows you to import issues data from an external (issue tracking) system which: - FOLIO does not provide a dedicated import tool for and
- Can export its data in a structured/tabulated format (CSV).
The CSV import process consists of: - Preparing your CSV file (below).
- Running the CSV file import wizard (below).
You can choose to map individual fields and field values during the import process.
The FOLIO Importer assumes that your CSV file is based off a default Microsoft Excel-styled CSV file. Fields are separated by commas and any content that must be treated literally, such as commas and new lines/'carriage returns' themselves are enclosed in quotes.  For Microsoft Excel and OpenOffice, it is not necessary to quote values in cells as these applications handle this automatically. For Microsoft Excel and OpenOffice, it is not necessary to quote values in cells as these applications handle this automatically.
CSV file requirementsIn addition to being 'well-formed', CSV files have the following requirements. Each CSV file must possess a heading row with a columns headerThe CSV file import wizard (below) uses a CSV file's header row to determine how to map data from the CSV file's 2nd row and beyond to fields in FOLIO. The header row should avoid containing any punctuation (apart from the commas separating each column) or the importer may not work correctly. Commas (as column/field separators) cannot be omittedFor example, this is valid: | Panel |
|---|
| Type, Name, Description, Amount, Category
"Rent", "2231 Chiasson bvd", "This is a desc", 2,000.00, ,
|
... but this is not valid: | Panel |
|---|
| Type, Name, Description, Amount, Category
"Rent", "2231 Chiasson bvd", "This is a desc", 2,000.00,
|
Encapsulating FOLIO data structure in your CSV fileCapturing data that spans multiple linesUse double-quote marks (") in your CSV file to capture data that spans multiple lines. For example, upon import, FOLIO will treat the following as a valid CSV file with a single record: | Panel |
|---|
| Type, Name, Description, Amount
"Rent", "2231 Chiasson bvd", "This is on
a new line", 2,000.00
|
Treating special characters literallyUse double-quote marks (") around a section of text to treat any special characters in that section literally. Once this data is imported into FOLIO, these special characters will be stored as part of FOLIO's field data. Examples of special characters include carriage returns/enter characters (as shown in the example above), commas, etc. To treat a double quote mark literally, you can 'escape' them with another double quote mark character. Hence, the CSV value: "This is for the ""HQ"" rent"
once imported, will be stored in FOLIO as:This is for the "HQ" rent
Running the CSV file import wizardBefore you begin: If your FOLIO installation has existing data — We strongly recommend that you Back up your existing FOLIO data by backing up your JIRA data. - Go to your folio in which you want to import some data.
- Select the mode (Budget, Costs, Revenues, Team) in which you wish to import some data.
- Click on
 of the selected mode browser --- of the selected mode browser ---  Keyboard shortcut: i Keyboard shortcut: i
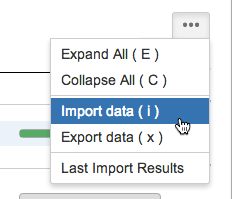 - On the CSV File import page, select your CSV Source File.
- Specify the date format used in your CSV file. Use the syntax that complies with the Java SimpleDateFormat.
- Select grouping and decimal separators
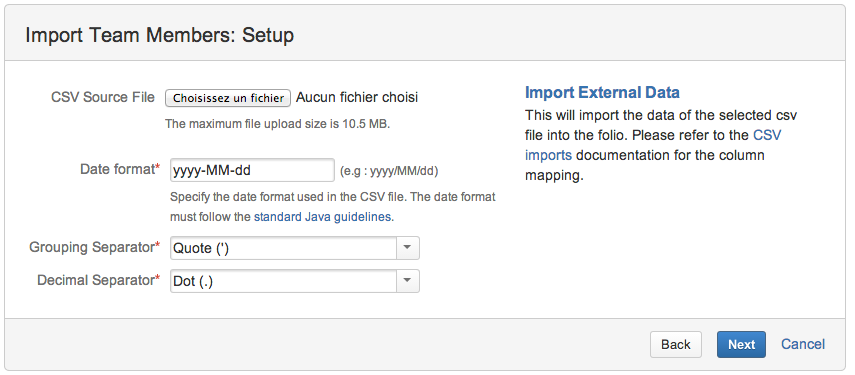 - Click the Next button to proceed to the Setup field mappings step of the CSV file import wizard.
In the FOLIO field column, select the FOLIO fields you want to match to fields defined in your CSV file. For more information about matching CSV fields to FOLIO fields, see Tips for importing CSV data into FOLIO fields below.
 Note: If your CSV file contains more than one of the same field name specified in its header row, the last one will override all the previous ones. Note: If your CSV file contains more than one of the same field name specified in its header row, the last one will override all the previous ones. - Click the Import button when you are ready to begin importing your CSV data into FOLIO. The importer will display a complete report when the import is complete.
 Note: You can access the latest report from the button. Note: You can access the latest report from the button.  The latest report is stored only for the user session duration. The latest report is stored only for the user session duration.
Congratulations, you have successfully imported your CSV data into FOLIO! If you have any questions or encounter any problems, please contact FOLIO support. Folio section-specific CSV import
|