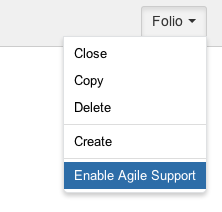Configuring a Folio| Note |
|---|
Only the owner and administrators of the FOLIO have the rights to actually modify any the Folio's configuration fields. |
There are two ways to access the configuration page of a Folio. If you are currently inside a Folio, open the Folio drop-down menu at the top right of the page, next to the Folio's main navigation bar and then click the Configure item. 
The second way to access the configuration page is from the Manage Portfolios page (Portfolio > Manage Portfolios). Locate the Folio you want to configure in the list of all available Folios. Then hover the mouse at the right end of the Folio's row, a Cog menu will appear (see figure). Click the Cog icon, and then select Configure. 
General InformationFrom the Folio Configuration screen, you can edit a Folio's general information such as its name, description, dates, etc. To edit general information, first click the General item in the navigation bar on the left. This brings up the General information in the main part of the screen. Click on the field values (in bold) to edit them. 
Folio NameName of the Folio. The maximum length of the Folio is 255 characters. Associated board| Info |
|---|
This field is only available if you have JIRA Agile 6.1.1 or higher installed and fully lincensed, and FOLIO is connected with JIRA Agile. You must be logged in with a user who can see at least one JIRA Agile Board in order to associate a Folio with an Agile Board. |
JIRA Agile Board (Scrum or Kanban) that is associated to the Folio. When a the Folio is associated with a Board, most of its configuration is driven by the Board's configuration and thus cannot be edited directly in Folio but must instead be edited through the Board's configuration screen. Configuration fields that become driven and/or initialized by the Board are the following : - The query of the saved filter defining the scope of the Folio is synchronized with the board's saved filter query. This means that any change to the Folio's filter query will have no effect. You must edit the Board's filter in order to modify the Folio's scope.
- The Earn Value Field is initially set to the Estimation field defined by the Board. This can be overriden in Folio.
- The Earned Issues statuses are synchronized with the last column mapping of the Board. They must be edited through the Board's configuration.
- The Hours per Day are synchronized with the Board's Hours per day. They must be edited through the Board's configuration.
- The Working Days are synchronized with the Board's Week days. They must be edited through the Board's configuration.
- The Non-Working Dates are synchronized with the Board's Non-Working Dates.They must be edited through the Board's configuration.
OwnerOwner of the board. The owner, along with Administrators named by the Owner are the only JIRA users who can edit the Folio and see the wage information it contains. | Note |
|---|
Changing the Owner of a Folio does not automatically give appropriate rights on the Folio's saved filter to the new Owner. Therefore, you must make sure to give the proper saved filter rights to the new owner (refer to the Sharing a filter section of the JIRA saved filters documentation). Changing the Owner also prevents you to make further changes, so you should consider adding yourself as an Administrator prior to changing the Owner if you intend to continue editing the Folio afterwards. 
|
Start dateDate from which expenses and revenues defined in the folio are taken into account. This is normally the date at which the team is planned to start working on the scope of the Folio. Must be before the end date End dateDate until which expenses and revenues defined in the folio are taken into account. This is the planned end date of the project and is critical since it defines the pace of progress the team should maintain to successfully complete the Folio's scope. Must be after the start date Editing Folio dates from within the FolioThe start and end dates of the Folio can also be edited directly from within any Folio pages. To edit, click on one of the dates appearing just below the Folio name, in the upper left corner of the page and then select another date using the date picker that appears. 
ScopeThe Folio scope is a list of JIRA issues, defined by a JIRA saved filter, that constitutes the work to be done during the execution of the project. When a Folio is created, FOLIO automatically creates a saved filter owned by the user creating the Folio. The filter can be edited in the Scope tab of the Folio Configuration screen. The query of the saved filter can be modified at any time, unless the folio is associated with an Agile Board. 
Saved FilterThe Saved Filter defining the scope of the Folio. Click the field value to change the Saved Filter. Click the Click to view in Issue Navigator link to view the issues that are associated with the filter currently assigned to the Folio. Filter QueryThe JQL Query that is associated with the current Saved Filter. It cannot be edited directly in FOLIO. See JIRA's Filter Management documentation to learn how to modify the JQL query. OwnerOwner of the current Saved Filter. This is shown only if different than the logged in user. Earning RuleThe Earning Rule dictates how the Earned Value of the Folio will be calculated. It defines the statuses the project tasks must have to have their associated value earned. It also defines how much value each issue will have when earned.  Image Removed Image Removed Image Added Image Added
Earned Value FieldA numeric JIRA issue field that determines the weight of each issue in terms of Earned Value. For instance if set to Original Estimate, an issue with an Original Estimate of 10 hours will contribute to 10% of the total Earned Value of a Folio which scope totals 100 hours. This should be a field that corresponds to an amount of effort required to complete an issue. The Earned Value Field can also be set to Issue Count, in which case all issues in the Folio Scope will be considered to have the same Earned Value when completed. Any visible numeric field can be used, including the Custom Fields that you may have defined. The following equation shows the formal representation of the Earned Value calculation:  Image Removed Image Removed
Where BAC is the total planned value within the Folio's time frame EVFieldi is the value of the Earned Value Field of issue i Earned IssuesList of issue statuses for which the Folio's issues will be considered as Completed and thus will contribute to the Folio's Earned Value. If no status is selected, only issues flagged as Resolved will contribute to Earn Value. | Info |
|---|
| To contribute to Folio's Earned Value, the issue must meet the Earned Issues definition within the folio's time frame (defined by the Start and End dates in the General Information). This means an issue that is resolved after the Folio's end date will not make the Earned Value of that Folio increase. |
EVProgressiveEVProgressiveProgressively Earned IssuesIn some cases such as for long running work items, you might want Earned Value to get credited proportionally to their degree of completion. The Progressively Earned Issues setting lets you specify one or more labels indicating issues that should contribute to Earned Value as they progress, and not only when they are completed. Partial Earned Value credited for these issues is a function of logged hours, time remaining and Earned Value at completion. The formal representation of the calculation of Partial Earned Value for progressively earned issues is as follows:  Image Removed Image Removed
Where Wissue is the total number of hours logged on issue within the Folio's time frame Rissue is the remaining time estimate of issue EVissue is the total Earned Value of issue at completion (see calculation in Earned Value Field section) | Info |
|---|
| The partial Earned Value of an issue is calculated solely on its own progress, not the progress of its sub-tasks. |
Example: | Panel |
|---|
Say issue A is marked as Progressively Earned in the configuration. The Earned Value Field of the Folio is set to Original Estimates. The Folio's issues total 1000 hours or Original Estimate and has a budgeted cost of $100,000. Issue A has an Original Estimate of 100 hours, has 10 hours logged and 40 hours remaining. Thus the Earned Value at completion of A is (100 hours / 1000 hours) * 100,000 = $10,000 and the current Partial Earned Value is 10 hours / (10 hours + 40 hours) * $10,000 = $2,000 |
| Anchor |
|---|
| Accounting | Accounting | AccountingThe Accounting section of the Folio Configuration screen lets you specify Finance-related settings of a Folio. Default accounting configuration is taken from FOLIO's Global Accounting Configuration at Folio creation time. Folio Accounting settings can thereafter be modified independently from Global Accounting Configuration.
 Image Removed
Image Removed
Profitability
Allows for tracking revenues in a Folio. When Track Revenues option is checked, a Revenues tab is added the Folio's main navigation bar. This new tab lets you specify planned and actual revenues for that particular Folio, as well as getting revenues forecasts. It also makes revenues information available in Overview screens and Steering Committee Reports (at Folio and Portfolio levels) and most reports to have the option to be generated based on Costs or Revenues.
Synchronise with the Tempo billed hours
If selected, then consulting revenues that are synchronized with the JIRA Worklogs will have their number of associated billed hours driven by the billed hours entered via the Tempo Timesheet add-on.
| Anchor |
|---|
Reserve | Reserve | ReserveManagement reserve is for unforeseen risks. It is a percentage of the total budget. Setting the Reserve to a value greater than zero will result in having a green area displayed at the top of Forecasts charts indicating the amount of money in the reserve. The reserve is also used to determine the color of the Financial indices (Estimate at Completion and Estimate to Complete) displayed in the Financial sections of the Overview screens and Steering Committee Reports. Financial indices that exceed planned amounts will turn amber if they remain under planned amounts with reserve.
Example: Given a Folio with planned costs of 100,000$ and a reserve of 10%, Estimate at Completion will be coloured in:
- Green if under 100,000$
- Amber if between 100,000$ and 110,000$
- Red if over 110,000$
| Anchor |
|---|
Contingency | Contingency | ContingencyContingency is for known risks. It is a percentage of every expense's payment. Setting the Contingency Accounting
The Accounting section of the Folio Configuration screen lets you specify Finance-related settings of a Folio. Default accounting configuration is taken from FOLIO's Global Accounting Configuration at Folio creation time. Folio Accounting settings can thereafter be modified independently from Global Accounting Configuration.
 Image Added
Image Added
Profitability
Allows for tracking revenues in a Folio. When Track Revenues option is checked, a Revenues tab is added the Folio's main navigation bar. This new tab lets you specify planned and actual revenues for that particular Folio, as well as getting revenues forecasts. It also makes revenues information available in Overview screens and Steering Committee Reports (at Folio and Portfolio levels) and most reports to have the option to be generated based on Costs or Revenues.
Synchronise with the Tempo billed hours
If selected, then consulting revenues that are synchronized with the JIRA Worklogs will have their number of associated billed hours driven by the billed hours entered via the Tempo Timesheet add-on.
ReserveManagement reserve is for unforeseen risks. It is a percentage of the total budget. Setting the Reserve to a value greater than zero will result in having a green area displayed along and above the planned curve in Forecast charts, at the top of Forecasts charts indicating the planned amount of contingency over time.
| Anchor |
|---|
Tolerance | Tolerance | ToleranceTolerance percentage for the folio's performance indices. It determines at what point performance indices will turn amber and red if outside the range of values considered to be goodmoney in the reserve. The reserve is also used to determine the color of the Financial indices (Estimate at Completion and Estimate to Complete) displayed in the Financial sections of the Overview screens and Steering Committee Reports. Financial indices that exceed planned amounts will turn amber if they remain under planned amounts with reserve.
Example: Given a Folio with a Tolerance planned costs of 100,000$ and a reserve of 10%, then Schedule Performance Index (SPI) Estimate at Completion will be coloured in:
- Green if equal or above 1under 100,000$
- Amber if between 0.9 and 1100,000$ and 110,000$
- Red if below 0.9over 110,000$
CurrencyCurrencyCurrencyCurrency to be used for all amounts of the Folio. If the Folio is part of a Portfolio that uses a different currency, then amounts displayed in the Portfolio for that Folio will be automatically converted to the Portfolio's currency using Yahoo Finances Exchange Rate service (if accessible from your network).
| Anchor |
|---|
Permissions | Permissions | PermissionsBy default, the visibility of the Folio is driven by the shares of its associated saved filter defined under 'Scope' (see Sharing a filter section from the JIRA Saved Filters documentation). You can instead choose to restrict the Folio's visibility to a list of specific JIRA users using the Viewers field. Note that the filter's shares also controls the visibility of the Folio's issues so you should make sure it is shared with explicitly specified viewers.
Also the owner of a Folio is the only user having write permissions on it. Administrators you name here will also have full read and write access to the folio. Again note that the filter's shares controls the visibility of the Folio's issues so you should make sure it is shared with the Folio administrators.
 Image Removed
Image Removed
Viewers
Shows the current visibility state of the Folio's Saved Filter. The Edit link brings you to the Saved Filter shares edition page in JIRA. It is either Saved Filter shares (the default) or a list of specific JIRA users. You can add a JIRA user by typing her name in the text field and then clicking the Add button. If at least one JIRA user is specified explicitly as a Viewer, then it overrides the permissions of the filter's shares. You can remove a user from the list by clicking the X next to her name. Remove all specified users to revert visibility to the filter's sharesContingency
Contingency is for known risks. It is a percentage of every expense's payment. Setting the Contingency to a value greater than zero will result in having a green area displayed along and above the planned curve in Forecast charts, indicating the planned amount of contingency over time.
ToleranceTolerance percentage for the folio's performance indices. It determines at what point performance indices will turn amber and red if outside the range of values considered to be good.
Example: Given a Folio with a Tolerance of 10%, then Schedule Performance Index (SPI) will be coloured:
- Green if equal or above 1
- Amber if between 0.9 and 1
- Red if below 0.9
CurrencyCurrency to be used for all amounts of the Folio. If the Folio is part of a Portfolio that uses a different currency, then amounts displayed in the Portfolio for that Folio will be automatically converted to the Portfolio's currency using Yahoo Finances Exchange Rate service (if accessible from your network).
PermissionsA folio is editable and wage information can be seen only by its Owner and Administrators. It can be shared for viewing (without wage information) by sharing the Saved Filter (see Sharing a filter section from the JIRA Saved Filters documentation). Note that only the Owner of a Saved Filter can modify its shares. The Permissions section of the Folio Configuration screen shows you the current view and edit rights of the Folio.
 Image Added
Image Added
Visibility
Shows the current visibility state of the Folio's Saved Filter. The Edit link brings you to the Saved Filter shares edition page in JIRA.
Administrators
Administrators get the same view and edit rights as the Owner for a Folio. You can add as many Administrators as you want to a Folio.
| Note |
|---|
A folio is editable and wage information can be seen only by its Owner and Administrators. |
|---|
Only the Owner of a Saved Filter can modify its shares. In the case where the Folio's Saved Filter was deleted or the Folio's Owner was removed from JIRA, then all JIRA administrators will gain access to the Folio so that a new JIRA filter or Owner can be assigned.To restrict the access of the FOLIO application please refer to FOLIO's global permissions. |
| Anchor |
|---|
| ExpenseFields |
|---|
| ExpenseFields |
|---|
|
Custom FieldsCustom fields can be added to Actual expenses and revenues and team members. Their value can be set in the edition dialogs of the related entries. Once a value is set, it will show up in the detail column on the right when the entry is selected, as well as in the Excel Export of the Expenses/Revenues Report. You can define as many custom fields as you want for each one.
| Warning |
|---|
| title | Removing an expense field |
|---|
|
Removing an custom field will remove it permanently from the folio and all its associated values. |

Working Days and HoursThe Working Days and Hours section of the Folio Configuration screen lets you define the Working Schedule of a Project. It uses FOLIO's Global Working Days and Hours Configuration at creation time and can be modified independently thereafter. FOLIO will use these settings in most of its evaluations, forecasts and charts.
| Note |
|---|
Working Schedule information cannot be modified directly in FOLIO if the Folio is associated with an Agile Board. |

Worked hoursIf the Synchronise with the JIRA Worklogs option is selected, then the actual costs related to team members will be automatically calculated based on hours logged on the Folio's issues. If not selected, FOLIO evaluates the number of worked hours of a team member based on his or her Allocation percentage, as defined in the member's Wages table.
| Warning |
|---|
Switching from an option to the other will remove all manually entered worked hours for all affected users. |
The owner can manually override the computed hours with a specific value for a specific period directly in the Team member's Worked Hours table.
| Info |
|---|
With that option selected, all team members will be synchronized with JIRA's work logs. This can be overridden for specific Team members via the Team members details panel in the Team page, by clicking the Sync with Worklogs button. |
Hours per DayNumber of normal working hours per day. Defaults to FOLIO's Global Hours per day setting or to JIRA's Hours per Day settings if undefined.
Working DaysNormal working weekdays. Defaults to FOLIO's Global Working Days setting or to JIRA's Days per Week settings if undefined.
| Anchor |
|---|
| NonWorkingDates |
|---|
| NonWorkingDates |
|---|
|
Non-Working DatesCalendar view of all Non-working Dates such as a public holidays. Non-Working Dates affect how resource capacities, non-synchronized worked hours, etc. are calculated in that Folio. It also affects the Forecast charts and reports that may or may not take Non-Working Dates into account. Non-Working Dates default to FOLIO's Global Non-Working Dates.
JIRA Agile IntegrationBy default, FOLIO automatically detects and attempts to connect with JIRA Agile when starting up. If for any reason FOLIO fails to connect with JIRA Agile, you can manually trigger the connection. This can be done from the Folio Configuration screen: open the Folio drop-down menu located at the top right of the Folio Configuration screen and then click Enable Agile Support. Alternatively, you can also trigger this connection from the Global Configuration page.