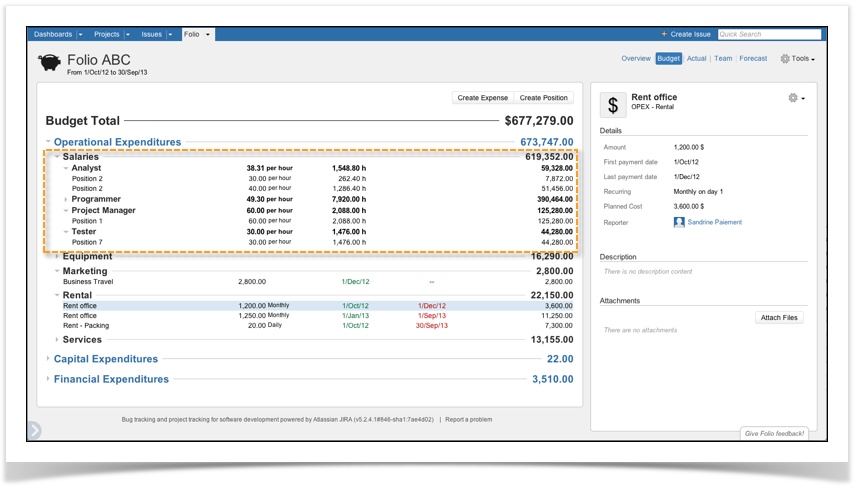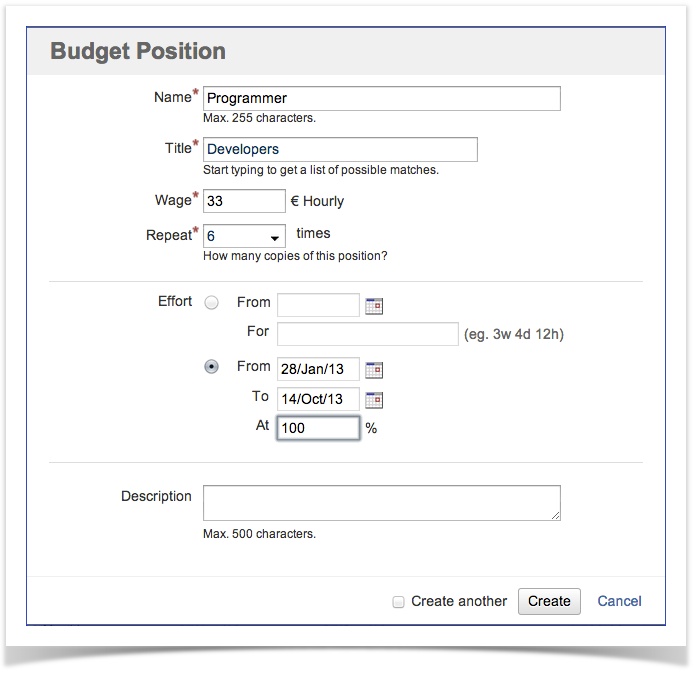Positions are the salary expenses you plan the folio will incur at one point or another. Example of positions could be J2EE Developer 1, System Architect, Test Automation Specialist, etc. They are operational expenditures. Positions are grouped by title (e.g. Developer, Architect, Q&A). You can collapse (or expand) a group of positions by clicking the triangle icon ( ) next to a position title.
Adding a positionTo budget a position, either click the Add Position button or hit the "p" (for position) shortcut key. This brings a position edition dialog. Check the "create another" box at the bottom of the dialog in order to create many positions in sequence. The following table describes the various fields of the position edition dialog
Editing a positionSelect an existing position to modify by clicking on it and then either click on the drop-down menu on the top-right part of the position details view (on righthand side of the screen) and select the Edit option or hit the "e" (for edit) shortcut key. This will bring up the position edition dialog. For a detailed description of the position edition dialog, refer to Adding a position section. Deleting a positionSelect an existing position to delete by clicking on it and then either click on the drop-down menu on the top-right part of the position details view (on righthand side of the screen) and select the Delete option or hit the "d" (for delete) shortcut key. This will bring up a dialog to confirm position deletion. Click the Delete button to confirm the deletion, or Cancel link to abort deletion. Deletion is permanent, thus make sure you really want to delete a position before proceeding. You can delete multiple positions or even a mix of positions and expenses at once by selecting multiple lines in the budget (by pressing and holding the Control key while clicking the positions and expenses to delete). You can then delete the selected expenditures the same way you delete a single position. Note that in this case, the deletion confirmation will inform you of how many items are about to be deleted. Position costsThe budget page shows the calculated planned cost for each position and position groups (by title). The cost of a position is calculated by multiplying its planned effort in hours by its wage. Cost = Effort x Wage Note that if the effort was entered as a date range and a percentage of business hours (second option in position edition dialog), then the effort in hours is calculated as follows :à Effort = Number of working days in date range x Number of hours per day x Percentage of availability The number of working days is calculated based on the number of business days per week configured in JIRA's time tracking settings, minus the non-working days configured for the folio (refer to Portfolio Configuration). The cost displayed on group title rows is simply the sum of the costs of the positions in that group. Position detailsWhen selecting a position on the budget page, more information on that position is displayed in the details panel on the right. This panel shows the position detailed information:
Attaching files to positionYou can attach files to a position in order to keep related documents handy (pay slips, resumes, etc.). To attach files to a position, select it and then click button Attach Files in position details panel on the right. This will bring up a dialog where you can pick a file (or multiple files simultaneously, if your browser allows it) and enter an optional comment.
| Related pages: |
This is the documentation for an older version of Folio and has been moved to the Tempo instance.
Please view the Folio Category in the Tempo Products Wiki Categories for all versions of Folio's Documentation.
General
Content
Integrations