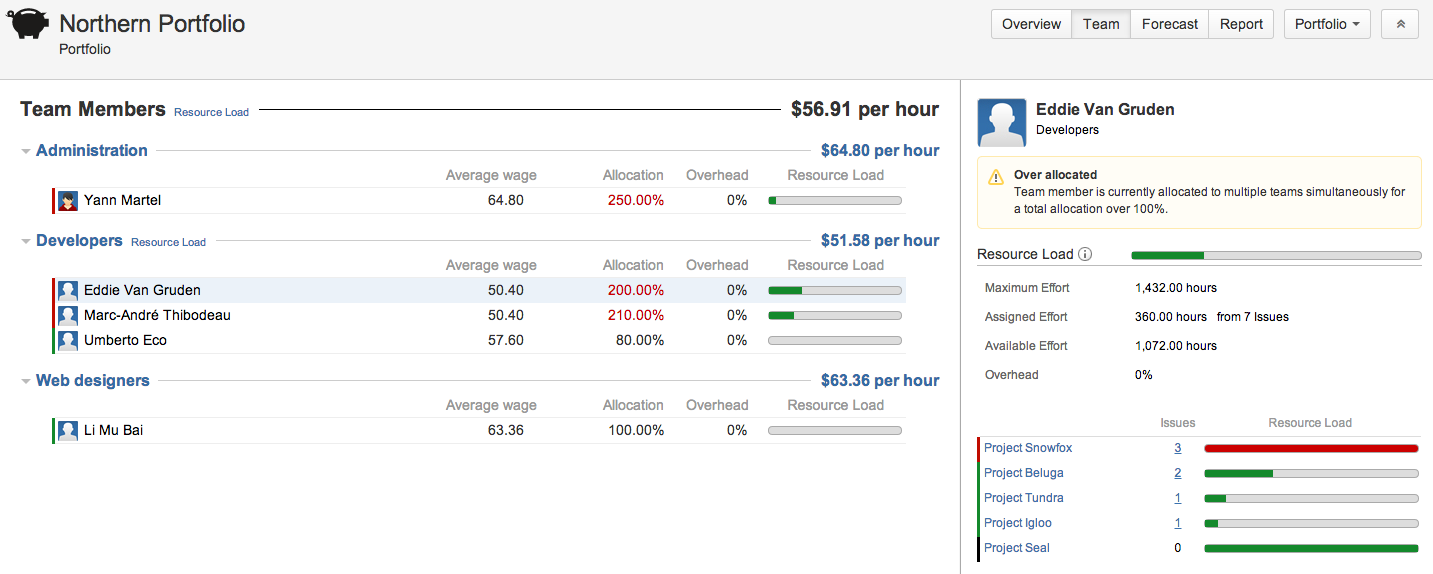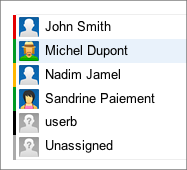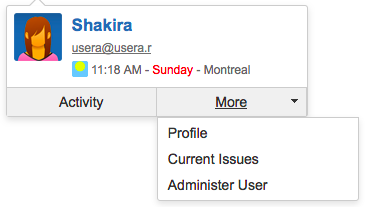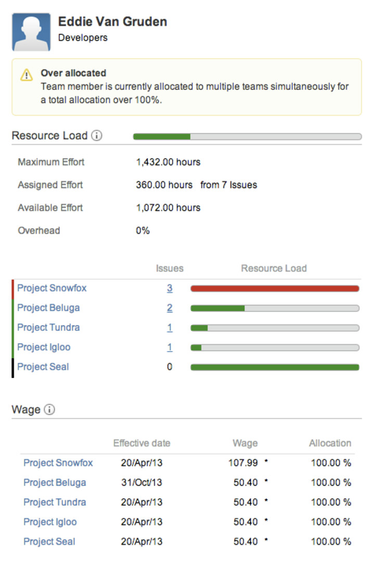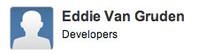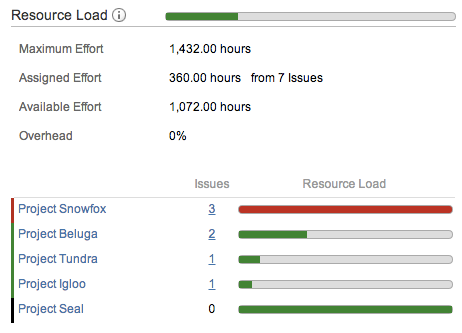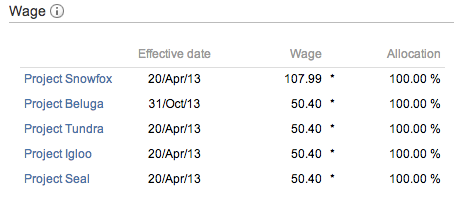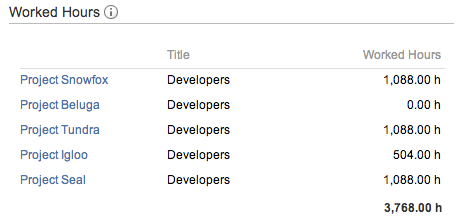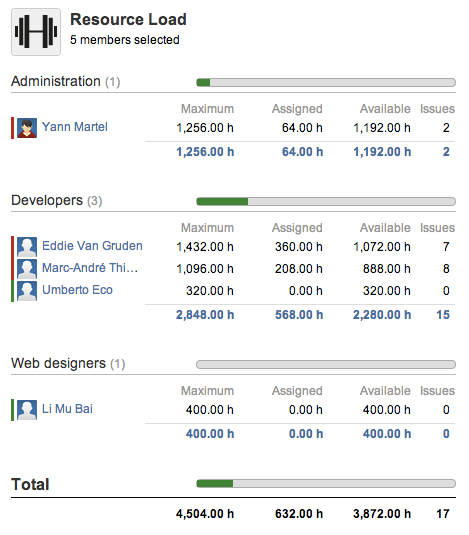This is the documentation for an older version of Folio and has been moved to the Tempo instance.
Please view the Folio Category in the Tempo Products Wiki Categories for all versions of Folio's Documentation.
Portfolio Team
The Portfolio Team screen allows you to easily monitor everyone working on any of a portfolio's project teams. It gives you a cross-project view of people that you can use to discover who is over-allocated or who is assigned too much work for the time allocated. It also allows you to see wages and worked hours information as well as a quick summary of the issues each person is working on. The Team BrowserThe main part of the portfolio team screen, the team browser, shows a tree view of all users who are assigned to one or more project teams in the current portfolio. Team members are grouped by role. The same person can thus appear in more than one places in the tree view, since that person can have different roles in different teams. In that case, the information shown for that person will be the same, no matter which row you look at. Each role in the tree view is collapsible. Collapse or expand a role by clicking on the triangle appearing just left of the role name. Each role header also shows the average wage for that role. The average wage shown is the current average wage of people with that role in the current portfolio, weighted by their allocation on each folio. Each team member row is showing the following information:
The details panelThe details panel appears on the right side of the screen when one or more team member is selected in the Team browser. It displays further information about the selection. Single team member selectionWhen a single team member is selected by left-clicking on it in the team browser, the single team member details appear on the right. These information include the resource's work load, her positions, her wages and worked hours. SummaryWhen a single team member is selected, the summary of the details panel shows the avatar of the user, her full name and the list of roles she has across projects of the current portfolio. The summary can also show warnings, depending on the status of the selected person. Resource LoadThe resource load section shows the detailed aggregated resource load information plus a breakdown by folio. For more information, refer the Resource load documentation. When aggregating resource load information from multiple folios, issues associated to different folios are assumed to be distinct. Consequently, if two folios include the same issue and that both folios are associated with the same portfolio, then the issue will be counted twice in the aggregated resource load information. WagesThe wages section shows all wages defined per folio for the selected team member. If a folio is Closed before its end date, an extra greyed out entry will show up indicating de-allocation of the resource the day after the close date, and further wages will be hidden. This is to highlight that the wages and allocation rates defined after the Closing date of a folio do not impact average wage and availability calculations. An asterisk that appears to the right of a wage indicates that money conversion has been applied to the amount. Hovering the mouse over the asterisk brings up a tooltip showing the currencies and exchange rate used. Worked HoursThe worked hours section shows the total number of worked hours per folio by the selected member, and the overall total for the portfolio. It also displays the position title (or role) the person currently has in each folio. Multiple team members selectionWhen multiple team members are selected, the aggregated resource load information for the selected members is displayed on the right. You can select multiple team members in various ways:
Refer to the Folio Team documentation on Resource Load for all details.
| On this page: Related pages: |