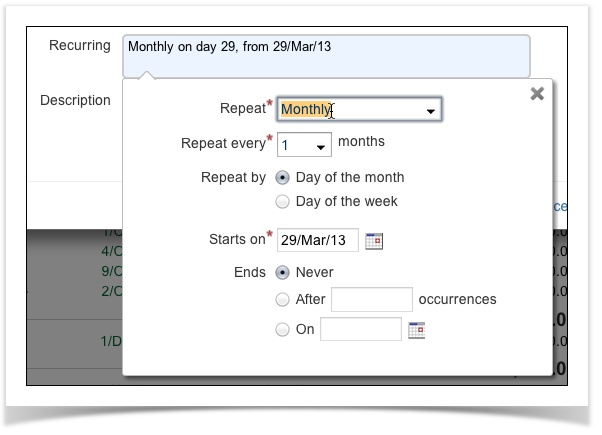This is the documentation for an older version of Folio and has been moved to the Tempo instance.
Please view the Folio Category in the Tempo Products Wiki Categories for all versions of Folio's Documentation.
Budget Expense
Expenses correspond to amounts spent to attain the objectives of the folio. They can belong to any of the three categories described in the budget section Categories: OPEX, CAPEX or FINEX. Expenses can be single occurrence, or they can be recurrent. Recurrent expenses can also be amortized; in which case the amount associated with the payment will be evenly split on the payment period. Expenses should represent all money that you plan to be spent during the folio's time frame, such as rents, maintenance contracts, software license purchases, loan financing costs or mortgages.
Adding an expenseTo budget an expense, either click the Add Expense button or hit the "a" (for add) shortcut key. This brings the expense edition dialog. Check the "create another" box at the bottom of the dialog in order to create many expenses in sequence.
The following table describes the various fields of the expense edition dialog.
Expense recurrenceWhen editing an expense, you can define the dates of its payments using the Recurrence dialog that appears when clicking the edit link of the Recurring field in the Expense edition dialog. The recurrence dialog gives you great flexibility on defining when the payments should occur. A recurrent expense can occur Daily, Weekly, Monthly or Yearly. Furthermore, each of these frequencies brings other options to further specify dates of occurrence. Daily expenseSelect "Daily" in "Repeat" field to specify a daily expense. A daily expense can occur at some interval, for example, every 3 days. The following table describes the various fields of the daily expense dialog
Weekly expenseSelect "Weekly" in "Repeat" field to specify a weekly expense. A weekly expense can occur at some interval, for example, every 3 weeks. It can also occur on more than one specified days of the week for each period
Monthly expenseSelect "Monthly" in "Repeat" field to specify a monthly expense. A monthly expense can occur at some interval, for example, every 3 months. It can also be specified to occur on a given day of the month (e.g. Every 7th day of the month) of on a given day of week (e.g. Every second Monday of the month). The following table describes the various fields of the monthly expense dialog.
|
Repeats every | The interval in years separating payment occurrences. Example: Every 3 years. |
|---|---|
Starts on | The date of the first payment for that expense. The date can be specified outside of the portfolio's time frame. See Expenditures and Portfolio Time Frame for more details. |
Ends
| One of three options:
|
If you add Custom expense fields in the Folio configuration screen they will available in Actual expenses.
Note that you can enter any value up to 255 characters. Also that those values will displayed in the actual expense details column under the "Extra Information" section.
Expenditures can exist outside of a portfolio time frame. Consequently, you can:
- Specify an expense date occurring before or after the portfolio's start and end date.
- Set recurrent expenses starting outside of the portfolio's time frame with an end date inside the time frame.
- Have recurrent expenses starting inside of the portfolio's time frame with an end date outside the time frame.
- Confirm recurrent expenses starting outside of the portfolio's time frame with an end date after the end of the portfolio.
Editing expense
Select an existing expense to modify by clicking on it and then either click on the drop-down menu on the top-right part of the expense details view (on righthand side of the screen) and select the Edit option or hit the "e" (for edit) shortcut key. This will bring up the expense edition dialog. For a detailed description of the expense edition dialog, refer to Adding an expense section above.
Deleting an expense
Select an existing expense to delete by clicking on it and then either click on the drop-down menu on the top-right part of the expense details view (on righthand side of the screen) and select the Delete option or hit the "d" (for delete) shortcut key. This will bring up a dialog to confirm expense deletion. Click the Delete button to confirm the deletion, or Cancel link to abort deletion. Deletion is permanent, thus make sure you really want to delete an expense before proceeding.
You can delete multiple expenses or even a mix of positions and expenses at once by selecting multiple lines in the budget (by pressing and holding the Control key while clicking the positions and expenses to delete). You can then delete the selected expenditures the same way you delete a single expense. Note that in this case, the deletion confirmation will inform you of how many items are about to be deleted.
Copying an expense to actual
Select an existing expense to copy to actual by clicking on it and then either click on the drop-down menu on the top-right part of the expense details view (on righthand side of the screen) and select the Copy to actual option or hit the "t" (for to Actual) shortcut key. This will copy the selected expense to actual, including its attached files.
You can copy multiple expenses to actual at once by selecting them in the budget (by pressing and holding the Control key while clicking the expenses to copy). You can then copy the selected expenses the same way you copy a single expense. The confirmation message will inform you of how many expenses have been copied.
Expense costs
The budget page shows the calculated planned cost for each expense and expense groups (by type). The cost of an expense is calculated by multiplying its payment amount by the number of payments.
Cost = Number of payments x Payment amount
The number of payments depends on the recurrence definition for that expense and the portfolio's time frame. Only payments occurring (inclusively) between the portfolio's start and end dates (see Folio Configuration) are computed.
Note also that non-working days are not taken into account (e.g. a rent payment won't be skipped if the incurrence date is a holiday).
Amount: 100$
| Recurrence definition | Monthly on day 1, from 1/Feb/2014 |
| Portfolio time frame | 1/Jan/2014 to 1/May/2014 |
| Number of payments | 4 (February 1st, March 1st, April 1st and May 1st) |
| Payment amount | 100$ |
| Cost | 4 x 100$ = 400$ |
|---|
Amount: 100$ (amortized)
| Recurrence definition | Monthly on day 1, from 1/Feb/2014 |
| Portfolio time frame | 1/Jan/2014 to 1/May/2014 |
| Number of payments | 4 (February 1st, March 1st, April 1st and May 1st) |
| Payment amount | 100$ / 4 = 25$ |
| Cost | 4 x 25$ = 100$ |
|---|
Expense details
When selecting an expense on the budget page, more information on that expense is displayed in the details panel on the right. This panel shows the expense detailed information:
- Name
- Type
- Category
- Amount
- First and last payment dates
- Recurrence definition
- Calculated total cost
- Reporter (the user who added the position)
- Description
- Labels
- Attached files
You can also select multiple expenses or even a mix of positions and expenses at once by selecting multiple lines in the budget (by pressing and holding the Control key while clicking the positions and expenses). This gives you an aggregated view showing the total costs of the selected expenditures.
Attaching files to an expense
You can attach files to an expense in order to keep related documents handy (invoices, quotations, etc.). To attach files to an expense, select it and then click button Attach Files in expense details panel on the right. This will bring up a dialog where you can pick a file (or multiple files simultaneously, if your browser allows it) and enter an optional comment.
Related pages: