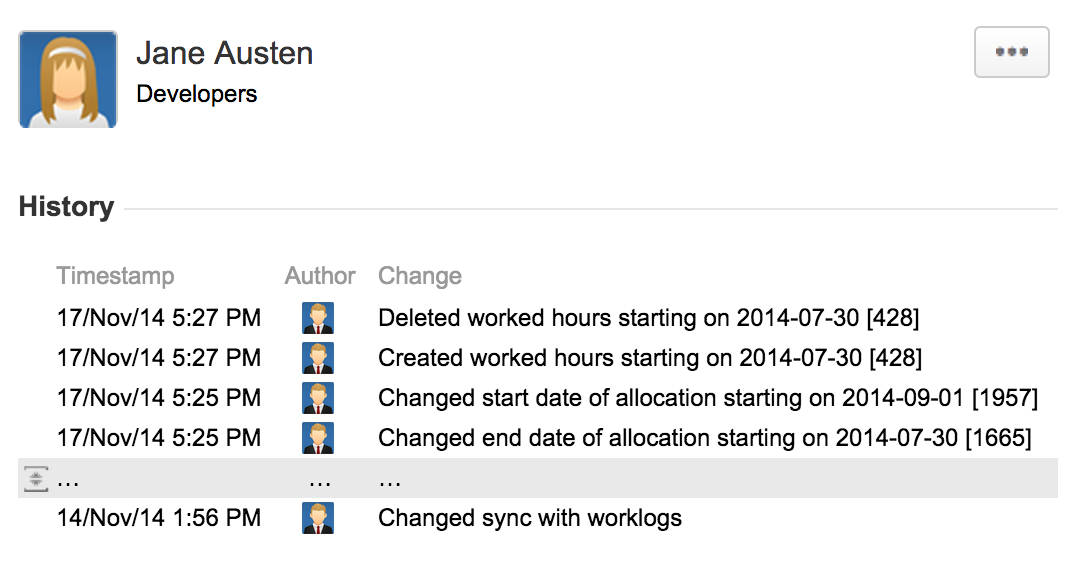This is the documentation for an older version of Folio and has been moved to the Tempo instance.
Please view the Folio Category in the Tempo Products Wiki Categories for all versions of Folio's Documentation.
Team Member Operations
Importing a TeamYou have two options when importing Team information. You can either import a Team from another Folio or import from an external source via a CSV file. To import a Team, click on the ... button or type the keyboard shortcut i to open the import dialog. Select the import option you prefer in the import dialog. Importing a Team from another FolioSelect the Folio to Folio option in the Select Import Type dialog to import a team from another folio. This brings up the Import Team from Folio dialog. Select the Folio from which to import all the team members with their wages and allocation information. Worked hours and attachments are not imported by default, but you can choose to import them by checking the appropriate options. Members already in the destination Team and unfulfilled positions are not imported. Only the teams of the Folios you can view can be imported. Refer to the Folio visibility configuration for more information. Importing a Team from CSVSelect the Import External Data option in the Select Import Type dialog to import a team from a CSV file. This brings up the Import Team from CSV dialog. See Importing Data from CSV and Team Member Import to learn more about importing Team members. Exporting a team to CSVTo export data to an external CSV file click on the ... button and select Export data. Alternatively, you can type the keyboard shortcut x to instantly export the data. See Team CSV Export to learn more about the exported data. Adding a Team MemberTo add a team member, either click the Create Member button in the upper right corner of the team browser or hit the a (for add) shortcut key.
Editing a Team MemberTo edit a team member, select the member in the team browser and then either select the Edit menu item from the ... menu located in the member details panel or hit the e (for edit) shortcut key. The cost rates, allocations and worked hours can be edited directly in their respective tables in the team member details panel. Click on the team member's row in the Team browser to display the member details panel. Deleting Team MembersTo remove one or more team members, select the members in the Team browser and then either select the Delete menu item from the ... menu of the member details panel or hit the d (for delete) shortcut key. Deleting a Team member does not delete the user from JIRA. It only removes the member from the Folio's team. Deleting members will remove them permanently from the Folio, including all of their attachments, cost rates, allocations and manually entered worked hours. Attaching Files to a Team MemberYou can attach files to a team member in order to keep related documents handy (payslips, resumes, etc.). To attach files to a team member, select the member and then click the Attach Files button in details panel on the right. This brings up a dialog where you can pick a file (or multiple files simultaneously, if your browser allows it) and enter an optional comment.
FOLIO records all changes that occur on Folios and their data for auditing purpose. When an expense, revenue or team member is selected, the details panel shows a History sub section, quickly accessible by clicking the corresponding icon () in the details panel's navigation bar. The History section displays a table listing all changes that occurred on the selected item and their associated data, such as attachments, wages, allocations and worked hours. Changes displayed include creations, updates and deletions and are sorted from the most recent to the oldest. An update is recorded for each modified field, so a single edition of an Expense can possibly add many rows in the History table. Also, if the table holds more than five entries, then some entries will be hidden by default: click the row showing ellipses (...) to expand the table and show all changes. The History section is visible only to users who can edit the Folio, a.k.a Folio administrators.
Searching for a Team MemberYou can search for team members by their name using the search box located at the top left of the screen. | Related pages: |