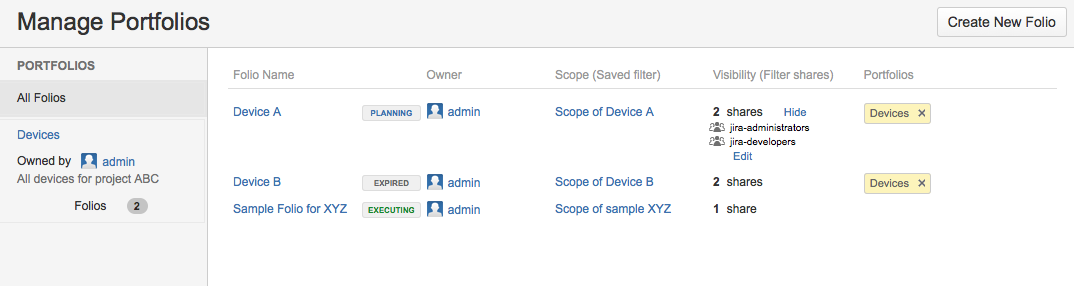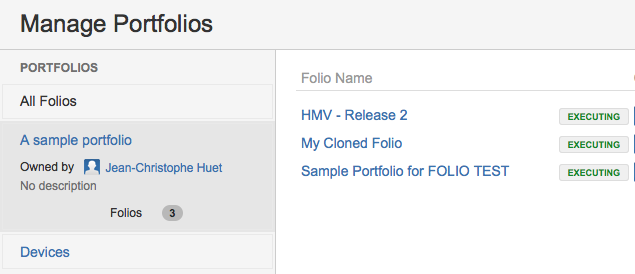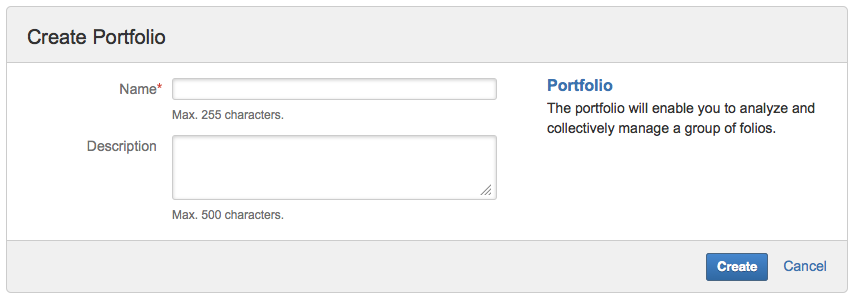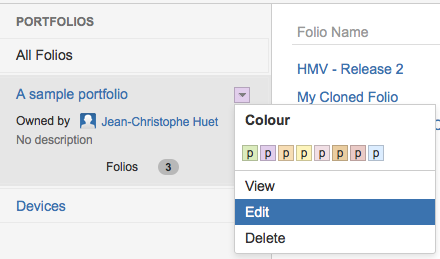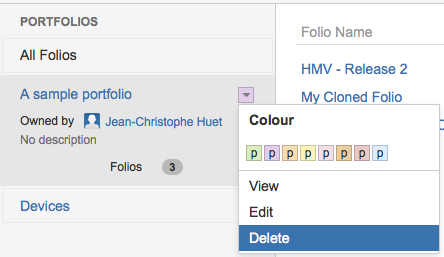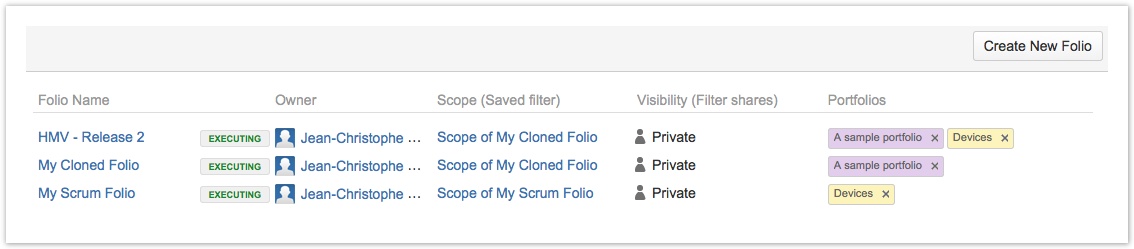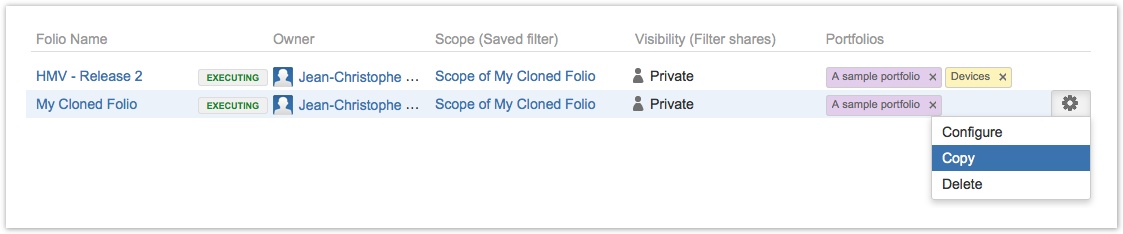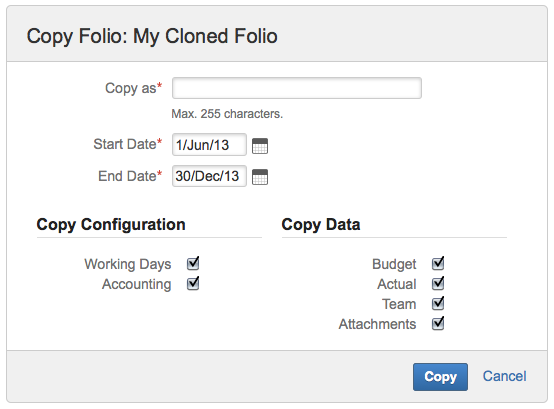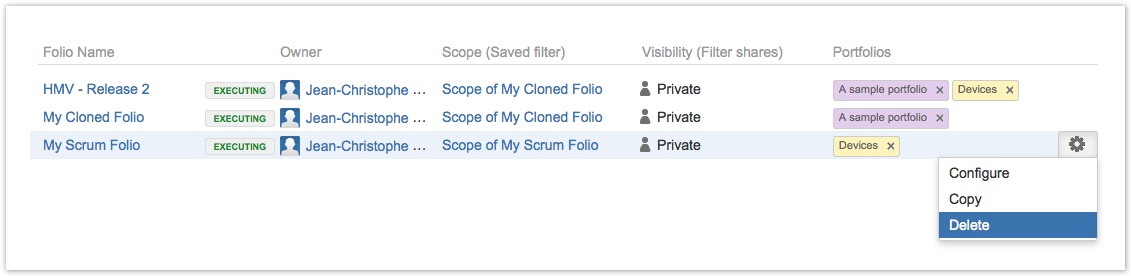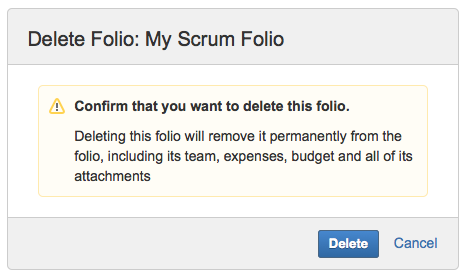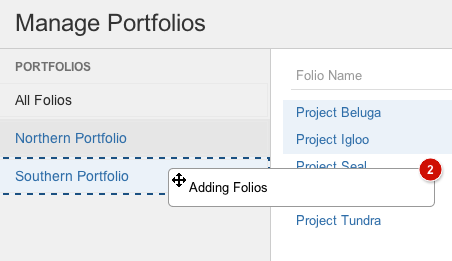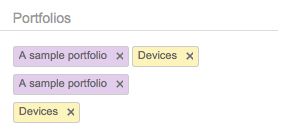This is the documentation for an older version of Folio and has been moved to the Tempo instance.
Please view the Folio Category in the Tempo Products Wiki Categories for all versions of Folio's Documentation.
Manage Portfolios
Manage PortfoliosThe manage screen will help you define and configure your portfolios and folios.
The Portfolio ColumnThe portfolio column will display:
The portfolios will be sorted by name and regrouped by ownership. Add a PortfolioTo add a new portfolio simply click on the "create portfolio" link in the right upper corner of the portfolio's column.
Edit a PortfolioTo edit a portfolio simply click on the arrow action menu then click on the "edit" menu item
Delete a PortfolioTo delete a portfolio simply click on the arrow action menu then click on the "delete" menu item.
Deleting a portfolio does not delete the folios that are associated with it.
The Folio main panelThe folio main panel will display:
The folios will be sorted by name. Create a FolioTo create a folio simply click on the "Create Folio" button in the upper right corner of the manage screen or type "n" as for new.
Copy a FolioTo copy a folio first select the folio to copy by clicking on the folio row within the folio main panel.
The new folio will inherit the scope of the selected folio.
Delete a FolioTo delete a folio first select the folio to copy by clicking on the folio row within the folio main panel. Deleting a folio is irreversible. The JIRA Issues or the JIRA saved filter are NOT deleted when folios are deleted.
Add a Folio to a PortfolioTo add one or more folios to a portfolio, select the folios in the folio's main panel then drag them to the desired portfolio box that will be highlighted. Folios can only be associated to the portfolios that you own.
Remove a Folio from a PortfolioTo remove a folio from a portfolio simply click on the "x" icon in the portfolio tag of the folio. You can only remove Folios if you own the portfolio. | Related pages: | ||||||||||||||||||||||||||||||