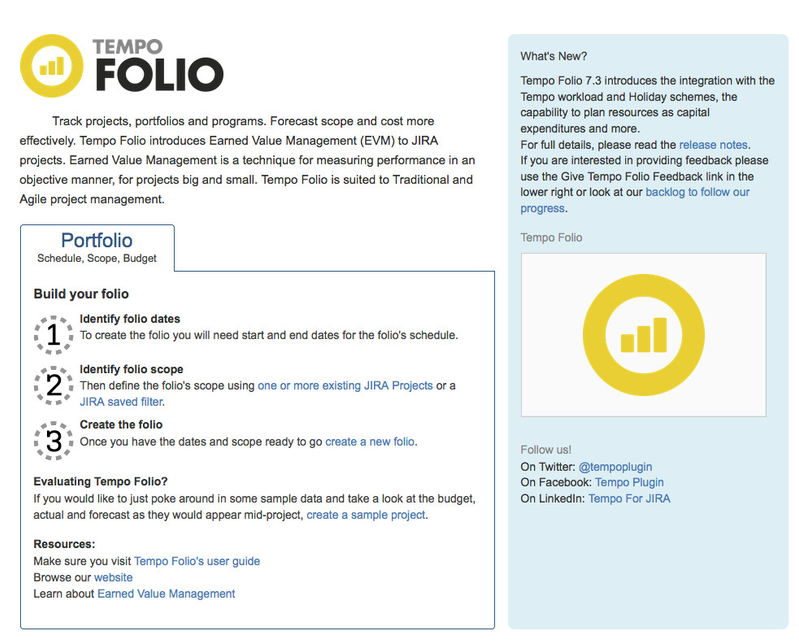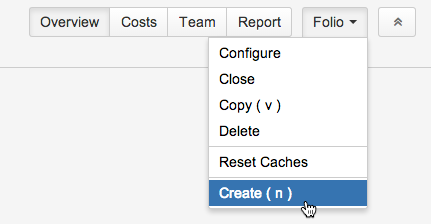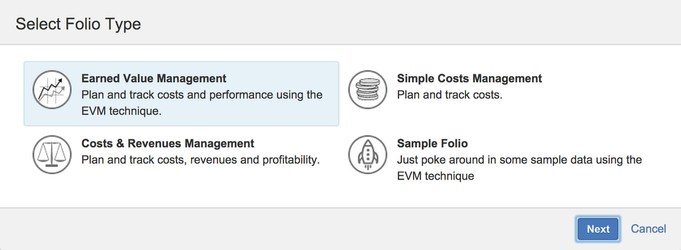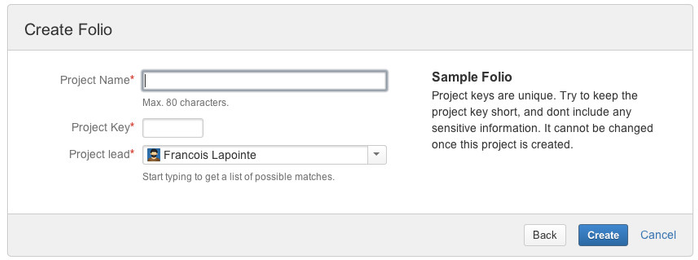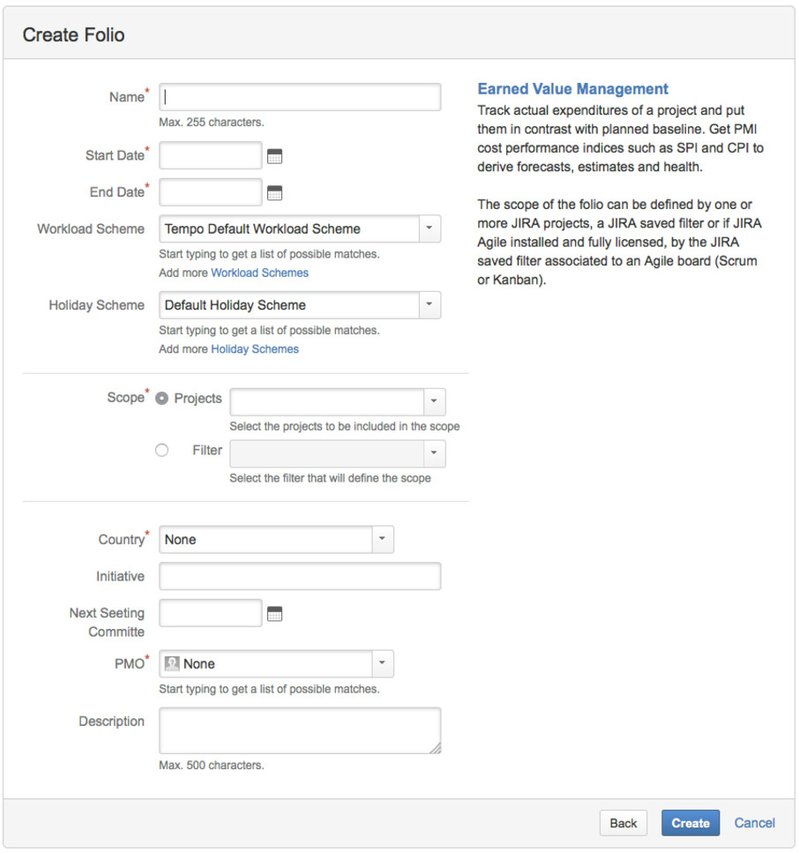Creating a Folio
Project managers must constantly juggle with time, scope and budget; the well-known constraint triangle. Tempo Folio helps you deal with that by letting you define a financial plan, a scope and a time frame through Folios. Creating a Folio from the Getting Started pageYou access the Getting Started page from Tempo's main menu (Tempo > Folio > Getting started). From the Getting started page you will be able to create a Folio by clicking the Create a new folio link. This page gives you access to the user documentation, the latest release notes and many other useful links and information. Creating a Folio from the Manage Portfolios pageYou access the Manage Portfolios page from Tempo's main menu (Tempo > FOLIOS > more...). When in the Manage Portfolios page, you can create a Folio by clicking the Create New Folio button.
Creating a Folio from inside another FolioYou can create a Folio by clicking the Create item in the Folio action menu when you are currently viewing a Folio. The Folio action menu is available in all pages of a Folio.
Folio Type selectionOnce you are presented with the Folio creation dialog, you can proceed with Folio creation in various ways.
Each Folio Type presented can be used to set up a Folio configured to attain certain management goals. Any setting ending up in the Folio's configuration following the selection of a Folio Type is fully editable and reversible, if need be. Once you have selected the Folio type, click Next to bring up the Create Folio dialog. Earned Value ManagementEarned value management (EVM) is a project management technique for measuring project performance and progress. It has the ability to combine measurements of the project management triangle: Scope, Schedule, and Costs. In a single integrated system, Earned Value Management is able to provide accurate forecasts of project performance problems. This is ideal when you have a budget up-front and the scope is relatively stable and is estimated. An EVM Folio tracks only Costs by default, but you can activate Revenues tracking as well from the Folio's configuration (Accounting > Track Revenues) at any point in time. New to Earned Value Management (EVM)? Simple Cost ManagementTrack actual expenditures of a project and put them in contrast with planned baseline. Derive basic forecasts and time estimates. When not using EVM, you can choose to get a completion ratio and estimate cost at completion based on project schedule progress (number of worked days vs the number of remaining working days in Folio's timeframe), rather than on tasks progress (the default). Costs and Revenues ManagementSame as Simple Cost Management, except it adds support for tracking Revenues as well and provides information about profitability. Sample FolioSelect this option for example if you are evaluating or want to demonstrate Folio with mock data. This allows you to safely explore Tempo Folio's features by creating a JIRA project and an associated Folio as it would be while in progress. Please refer to the Sample project page for more information. Create Folio DialogOnce the Folio Type is selected and Next button is clicked, the Create Folio Dialog appears. Fill-in the dialog and click Create to proceed with the Folio creation.
| Related pages: Video:
| ||||||||||||||||||